|
Spam Monitor 2.5 - User Guide and FAQ
Screenshots - More Details
The brife introduction of Spam Monitor
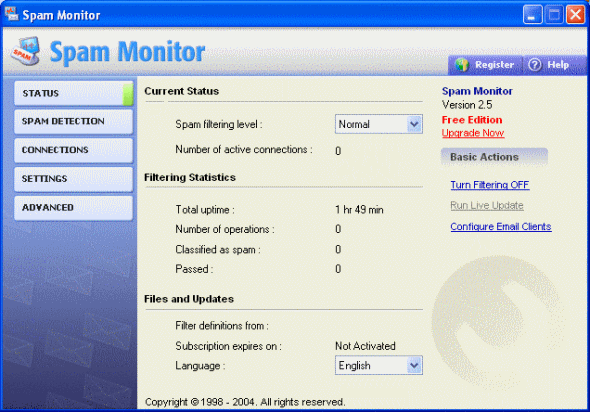
- STATUS
Provides a summary of the SPAM processing activities and provides access to the most commonly used functionality in Spam Monitor.
- SPAM DETECTION
Contains settings that you can customize in checking for spam messages.
- CONNECTION
Allows you to view details of Spam Monitor activities.
- SETTINGS
Contains configurations that you can use to customize Spam Monitor.
- ADVANCED
Contains settings that are not often changed in the normal operations of Spam Monitor.
Frequently Asked Questions - Spam Monitor
- How do I use the black list?
Using the Black Lists you can specify email addresses or IP addresses that you don't trust so that Spam Monitor will mark them as SPAM.
Open Spam Monitor, select Spam Detecion and Black Lists. Then add in the email addresses you would like treated as Spam. Then click Apply Change.
- How do I set up message rules for Outlook 2003 in Spam Monitor?
Start Outlook and click "Tools" on the menu at the top then "Rules and Alerts".
Choose the "E-Mail Rules" tab and click the "New Rule" button. The "Start creating a rule from a template" option at the top should be selected.
In the first pane, select "with specific words in the subject".
Now in the second pane, click "specific words." "In the Search Text" dialog box that appears, type "SPAM" (including the asterisks) in the "Specify words or phrases to search for in the subject" field. Press Enter twice, or click Add and then OK. Back in the Rules Wizard, click Next and check "Move it to the specified folder."
In the second pane ("Step 2: Edit the rule description"), click the word "specified." Outlook will display a list of folders. Pick the folder you want the e-mail to go to (Spam).
Screenshots - More Details
|

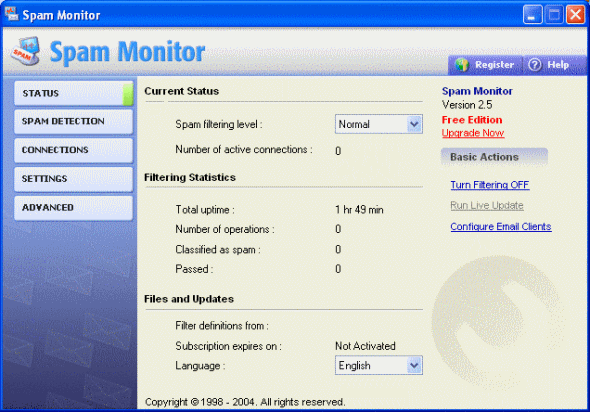


 Download Site 1
Download Site 1 Buy Now $29.95
Buy Now $29.95