 |
bookmark this page - make qweas your homepage | |
| Help Center - What's New - Newsletter - Press | ||
| Get Buttons - Link to Us - Feedback - Contact Us |
| Home | Download | Store | New Releases | Most Popular | Software Guides | Special Prices | Rate | Updated | FAQ |
|
|
East-Tec Eraser 2007 8.5 - User Guide and FAQScreenshots - More DetailsQuick start 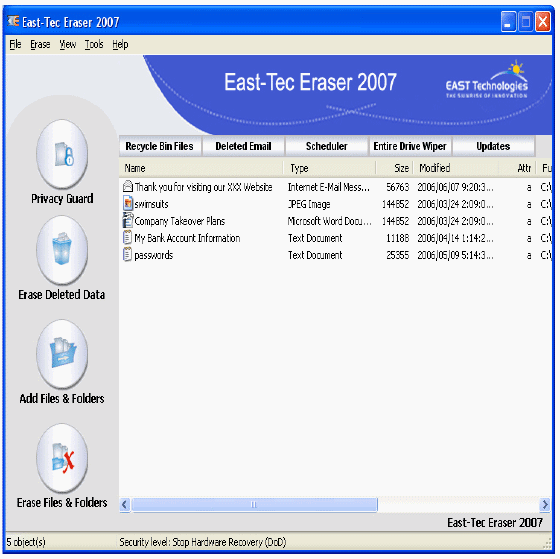 4 easy ways to erase files with East-Tec Eraser 2007 Using the 'Erase beyond recovery' context menu entry 1. In My Computer or Windows Explorer, select one or more files and/or folders. 2. Click the right mouse button to open the context menu. 3. Run the 'Erase beyond recovery' command from the context menu. Using 'Send To' 1. In My Computer or Windows Explorer, select one or more files and/or folders. 2. Click the right mouse button to open the context menu. 3. Select the 'Send To' menu item and click on Eraser. Dropping items on the East-Tec Eraser 2007 desktop icon 1. In My Computer or Windows Explorer, select one or more files and/or folders. 2. While holding down the left mouse button, drag (move) the mouse pointer over the East-Tec Eraser 2007 icon on the desktop. 3. Release the mouse button to drop the file(s) and/or folder(s). Running East-Tec Eraser 2007 in interactive mode 1. Start East-Tec Eraser 2007(from the East-Tec Eraser 2007 program folder or by clicking the Eraser desktop icon). 2. Drag one or more files and/or folders from My Computer or Windows Explorer to the Eraser window. If you've minimized Eraser, you can drag the files and folders to the minimized icon. 3. Click on the 'Erase Files & Folders' toolbar button (or select the 'Erase Files & Folders' menu item from the Erase menu). The easy way to protect your computer and Internet privacy 1. Start East-Tec Eraser 2006 (from the East-Tec Eraser 2007 program folder or by clicking the East-Tec Eraser 2006 desktop icon). 2. Click on the 'Privacy Guard' toolbar button (or select the 'Privacy Guard' menu item from the Erase menu). 2 easy ways to destroy the contents of previously deleted files Using the 'Wipe deleted data' context menu entry 1. In My Computer or Windows Explorer, select one or more drives. 2. Click the right mouse button to open the context menu. 3. Run the 'Wipe deleted data' command from the context menu. Running East-Tec Eraser 2007 in interactive mode 1. Start East-Tec Eraser 2007 (from the East-Tec Eraser 2006 program folder or by clicking the East-Tec Eraser 2007 desktop icon). 2. Click on the 'Erase Deleted Data' toolbar button (or select the 'Erase Deleted Data' menu item from the Erase menu). 2 easy ways to destroy the files in the Recycle Bin Using the 'Erase beyond recovery' entry from the Recycle Bin context menu 1. Select the Recycle Bin icon 2. Click the right mouse button to open the context menu. 3. Run the 'Erase beyond recovery' command from the context menu. Running East-Tec Eraser 2007 in interactive mode 1. Start Eraser (from the Eraser program folder or by clicking the Eraser desktop icon). 2. Click on the '(Eliminate) Recycle Bin Files' toolbar button (or open the Erase menu, select 'Eliminate' and click on the 'Recycle Bin Files' menu item). The easy way to erase entire disk drives beyond recovery 1. Start East-Tec Eraser 2007 (from the East-Tec Eraser 2007 program folder or by clicking the East-Tec Eraser 2007 desktop icon). 2. Open the Tools menu, select 'Media Wiper', choose the disk drives you want to erase entirely, and follow the instructions from the screen. Screenshots - More Details
|
|
Search -
News -
Discount -
Top100 -
Featured -
Picks -
Hot -
Directory -
Service -
Developer -
Partner -
Resource
© 2006 Qweas Home - Privacy Policy - Terms of Use - Site Map - About Qweas |


 Download Site 1
Download Site 1 Buy Now $49.95
Buy Now $49.95