 |
bookmark this page - make qweas your homepage | |
| Help Center - What's New - Newsletter - Press | ||
| Get Buttons - Link to Us - Feedback - Contact Us |
| Home | Download | Store | New Releases | Most Popular | Editor Picks | Special Prices | Rate | News | FAQ |
|
|
ActiveScreenLock 2.8 - User Guide and FAQScreenshots - More DetailsHow to lock windows background with ActiveScreenLock?After downloading the program, unpack it using WinZip or any other program and run activescreenlock.exe. After installation is complete, run this software using the menu Start / Programs / ActiveScreenLock. Then, you will have to input your password (that will lock and unlock windows background) in the password dialog.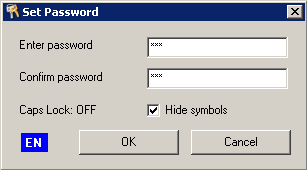
Attention: The password is case sensitive. Do not forget to check your keyboard layout. Enter your password twice and press OK. Then you will see ActiveScreenLock settings window. 1. Open the "Screen elements" tab and check the elements you would like to be hidden after you lock windows background. 2. Select appropriate option in the "Windows startup" tab. If you choose the first option, ActiveScreenLock will lock windows background every time Windows is loaded. Or you can choose the second option - ActiveScreenLock will lock windows background only if your computer has been reset. 3. Click the "Background" button to access options for wallpaper management and background color. Press "Get desktop wallpaper" to set your desktop wallpaper as a background image for ActiveScreenLock. 4. Push the "Clock" button in order to alter the appearance and position of clock and date, which can be shown when you lock windows background. 5. Log-related options are found in the Log options and Log file tabs. After customizing ActiveScreenLock you are ready to lock windows background. Press the "Lock" button. Your screen will be locked with a special screen. Enter your password to unlock the screen. If "Show tray icon" option is checked, you can lock windows background again by clicking ActiveScreenLock icon in the tray near the system clock, otherwise you can lock windows background by launching ActiveScreenLock from the Program Files menu. Screenshots - More Details |
|
Search -
Download -
Store -
Directory -
Service -
Developer Center
© 2006 Qweas Home - Privacy Policy - Terms of Use - Site Map - About Qweas |

