 |
bookmark this page - make qweas your homepage | |
| Help Center - What's New - Newsletter - Press | ||
| Get Buttons - Link to Us - Feedback - Contact Us |
| Home | Download | Store | New Releases | Most Popular | Editor Picks | Special Prices | Rate | News | FAQ |
|
|
Audio editor / sound recorder 3.4 - User Guide and FAQScreenshots - More Details
The toolbar on the main interface  Zoom In/Out Select an area of the audio file by dragging the mouse over the graphic, or use Punch In/Out to listen and select an area. Click the Zoom In button to display the selected area. Click the Zoom Out button to return the previous view. Select the 1 to 1 button to view the entire file. 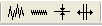 Amplify Increase / Decrease Increases or Decreases the volume of the audio file or selected area of the audio file. Use the Amplify Inc/Dec sliders to set the level of this effect, default = 20%. Press the Increase or Decrease menu button. Null Signal Sets the volume of a selected area to zero. Select an area of the audio file by dragging the mouse over the graphic (hold the left button down), or use Punch In/Out to listen and select an area. Press the null signal menu button. Insert Silence Adds a length of silence to the file at the selected point. Place the position bar at the required insert point by clicking on the graphic, or press the Play button and stop at the point where you want to insert the silence. Press the Insert Silence menu button. A window will open allowing you to enter the length of the silence in milliseconds.  Fade In / Out Gradually increases or decreases the volume over a selected area. Select an area of the audio file by dragging the mouse over the graphic, or use Punch In/Out to listen and select an area. Press the Fade In or Fade Out menu button. Use the Amp Start and Amp End sliders to select the start and end percentage volume levels. An Amp Start percentage of zero and Amp End percentage of 100% will fade the selected area in from silence to full volume over the selected area. Reverse Reverses the selected area of the audio file. Select an area of the audio file by dragging the mouse over the graphic, or use Punch In/Out to listen and select an area. Press the Reverse menu button. Has the effect of the sound playing backwards. Normalize Not all CD's, tapes and vinyl's are recorded at the same volume level. Use Normalize to adjust the overall level of the audio file. Normalize will search for peak and average levels and use this data to normalize the audio file. To normalize a selected area: Set the normalize level using the Normalize percentage slider (default is 98%). Select an area of the audio file by dragging the mouse over the graphic, or use Punch In/Out to listen and select an area. Press the Normalize menu button. Echo Echo is thinner than Reverb, and gives a more "spacious out of doors" sound. Short echoes can sound like a tunnel, and long echoes can sound like the Grand Canyon. Stretch Increases or decreases the speed and pitch of the of the audio file. Stretch slider: Use the stretch slider to adjust the stretch rate. Values above 100 will decrease speed and pitch. Values below 100 will increase speed and pitch. To Stretch a selected area: Select an area of the audio file by dragging the mouse over the graphic, or use Punch In/Out to listen and select an area. Press the Stretch menu button. Screenshots - More Details |
|
Search -
Download -
Store -
Directory -
Service -
Developer Center
© 2006 Qweas Home - Privacy Policy - Terms of Use - Site Map - About Qweas |


 Download Site 1
Download Site 1 Buy Now $24.95
Buy Now $24.95