|
DB Audio Mixer & Editor 1.10 - User Guide and FAQ
Screenshots - More Details
Using your mouse on audio editor window
It is useful to know how to use your mouse effectively when working with DB Audio Mixer & Editor.
An audio editor window can be divided into three areas, the zoom area, the marker area and the waveform area.
Your mouse pointer will turn into a 'pointing hand' when you are inside the marker areas. The marker areas are located at the top and bottom of the editor window.
For a stereo audio, the top Waveform area represents the left channel while the bottom part represents the right channel.
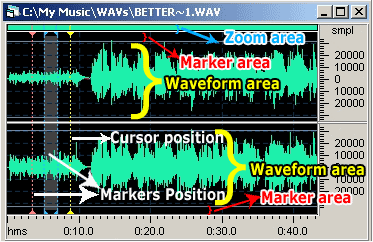
When an audio editor window is opened, you can perform the following operations with your mouse.
To specify a cursor position, just left click anywhere inside the waveform area where you want the cursor to be placed.
If you are working with a stereo channel, and you want to set the cursor position for the left channel only for example. Move your mouse pointer somehere near the marker area at the top until the arrow turns to an arrow with "L". Then left-click to set the cursor position. Similarly, you can set the right channel cursor position by performing similar operation with the botton marker area.
To make a selection, specify a cursor position as explained in operation (1) above, then hold your left mouse button and drag it to the right or left before releasing it. To create the selection as a bounded marker position (blue color), double click anywhere in the selected marker area.
To add a single marker position (pink color), double-click on a cursor position in the marker area. The cursor position (yellow color) will turn into a marker position (pink color).
To remove that marker position, double-click the marker position in the marker area again.
To make a quick selection, set a cursor position, then right-click (instead of left-click) inside the waveform area to the right or left of the cursor position.
Use your mouse wheel (if you have one) to zoom in/out the cursor position area.
If you zoomed-in on a section of the waveform, you can scroll the zoom scrollbar (green color) in the zoom area.
You can also work with markers using the marker interface in the 'Markers' tab located in the Control Panel pane.
Frequently Asked Questions - DB Audio Mixer & Editor
- How do I edit and mix sounds?
To edit a portion of the sound, you must click anywhere on the waveform and drag your mouse to select the part you want to cut. Select "Copy" from the "Edit" menu. To Paste the portion of a sound, select "Paste" from the "Edit" menu. You can also paste a file onto a sound by selecting "Paste From File..." from the "Edit" menu.
To mix sounds. Click anywhere on the target sound waveform where you want the mixing to start. Copy a secondary sound which you want to mix with the target sound. Select "Mix" from the "Edit" menu. You can also mix a file with the target sound by selecting "Mix From File..." from the "Edit" menu.
Please refer to the Quick Start guide in the help file that comes with DB Audio Mixer & Editor for further examples.
- Can I play sounds and record my voice at the same time?
In a way yes. But you can't record on the sound itself while it's currently playing. You must create a new sound file (or use a separate sound file) for recording. Select "new" from the "File" menu. Play the first sound and select the new sound window, and press the "Record" button to start recording your voice.
- How can I edit tracks from my CDs?
To edit a track from your CD, first off you must extract / rip the track from the CD into DB Audio Mixer & Editor.
- Select "Open" from the "File" menu.
- Under the "Look in" dropdown menu, select your CD Rom/CD writer drive. Select "CD Audio (*.cda)" under the "Files of type" dropdown menu. Click "Open" to start ripping the track.
- Edit the sound track as you normally would and save it into your hard drive when you are done.
If all you get for the file name is "Track01", "Track02", "Track03" and so on, you probably won't be able to select the track for ripping. To show their .cda extension, open Windows Explorer. Select "Folder Options..." from the "Tools" menu.
On the "View" tab, under the "Advance settings" tree view, look for "Hide extensions for known file types". Make sure it's unchecked to show the file extensions and click "Apply".
- How can I burn tracks from DB Audio Mixer & Editor onto a CD?
You'll need a separate program for burning. May we suggest you to download and try Audio & Data CD Burner! It burns WAV and MP3 into audio CD which is playable in your home or car CD player. It also accepts WMA alongside WAV and MP3 for creating data music CDs.
Screenshots - More Details
|

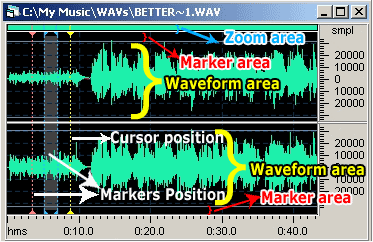


 Download Site 1
Download Site 1 Buy Now $39.99
Buy Now $39.99