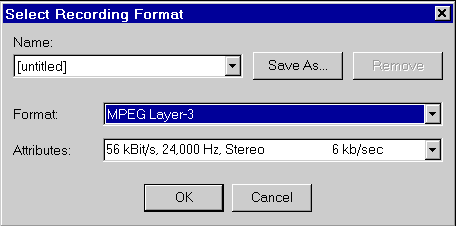|
Cybercorder 2000 1.4 - User Guide and FAQ
Screenshots - More Details
Recording Formats
Cybercorder 2000 uses the CODEC's (coder/decoders) that are installed on the Windows operating system. These CODEC's are installed as part of the Windows installation or become available when multimedia software or hardware is installed.
The PCM format is the simplest format, is universally available, and works on virtually all systems. The down side is that since it does not use audio compression, disk space is used up very quickly. The ADPCM and GSM formats work on most systems and provide significant compression. It is a good investment of time to determine which format does the job and also uses the least amount of disk space. Some formats are optimized for speech sound while others are more suitable for music.
The recommended approach in determining the suitable formats is to perform 1 minute manual recordings. The Manual Record window shows the disk storage required by the recording and can be used for comparison. It is also recommended to set the most frequently used format as the default format in the Record Options window. Once the recording is made, listen to it to judge if the audio quality is satisfactory. Some recording formats offer various bit rates. Increasing the bit rate increases sound quality at the cost of disk space, and visa versa.
Note: Some formats will not perform a recording and generate an error message, even though they are listed as available for recording by Windows. In some cases, the format may cause Windows to hang or crash while recording. The Lernout & Hauspie SBC format may cause Cybercorder 2000 (or any wave file player) to hang while playing a recording. The obvious suggestion is to not use these formats. The exception to this is the MPEG Layer 3 (i.e., MP3) format since Cybercorder has the capability to automatically convert a temporary PCM file to this format after the recording is completed. Refer to the Recording MP3 section for more information on MP3. In some cases when an error occurs and Cybercorder 2000 can not perform any further recordings, a restart of Windows may be required to reset the audio system.
Recording MP3
Cybercorder 2000 can record in the MPEG Layer 3 (i.e., MP3) format if it is present on your system. You can determine if the format is present as follows:
- When selecting a recording format in Cybercorder, click on the "Select from all recording formats" button. You can select a recording format in the View/Options menu: click on the "Record" tab and press the "Modify" button. You can also select the recording format when scheduling a recording or when starting a manual recording.
- Select the "MPEG Layer-3" format as shown below:
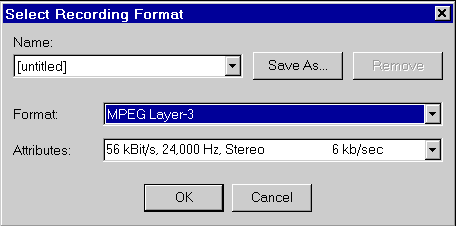
Cybercorder 2000 can record MP3 files with either the WAV or MP3 file extension. The WAV files can be played only with Windows players, while files with the MP3 extension are more universal and can be downloaded to portable players or played on other systems. The file extension can be selected when selecting the "MPEG Layer 3" format for recording. Additionally, there is the option to record directly (i.e., real-time) or to convert. The difference is described below.
Frequently Asked Questions - Cybercorder 2000
- On playback there is no sound, even though Cybercorder 2000 seem to be working fine. Any ideas?
Try changing the recording format. If there is still no sound, the problem may be that wrong recording device is selected in your Windows mixer settings. To change the recording device, first bring up the mixer by pressing the mixer button. Then select Option, Properties. In the "Adjust Volume for" area, select Recording. This will show you all the devices you can record from, in the "Show the following volume controls". Make sure that the device you are recording from has a check mark in it. Click on OK. At the bottom of each recording device Column, there is a check box with "Select" to the right of it. Use this to select the recording device that you want. You may want to have the recording Volume at least half way up.
- Why can't I get it to display the AM or PM in the settings?
Bring up the Microsoft Windows Control Panel and select Regional settings. Then select the Time tab. The AM and PM symbols should display "AM" and "PM" respectively.
- Can Cybercorder 2000 be used to record phone conversations?
Even though Cybercorder 2000 is not voice activated software, there are two ways that you can use it to record. First you will have to get an adapter that goes from the phone line to a tape recorder. Connect the tape recorder end to the input ("Line In") jack of your sound card.
- MANUAL RECORD: When the conversation starts, press the manual record button. When it completes, press the stop button. This creates a recording per conversation that you want to record.
- AUTO RECORD: Set up a recording program starting at midnight for a duration of 24 hours which is the maximum allowed. Also set it up to record every day of the week. This will create one long recording for each day of the week. You can then use 3rd party software like CoolEdit to graphically view where the conversations are at.
- How do I record from the Internet?
You can record from the Internet if your sound card can record from the play stream. You can determine whether you can record from the internet by setting up to record from the internet as described below, and performing a short manual test recording. If your sound card does not support recording of the Play stream, try to download the latest drivers from the sound card manufacturer.
Set the Windows Mixer to record from the Internet as follows:
- Click on the mixer button in Cybercorder
- Select the Options/Properties menu
- Select "Recording"
- Click on the OK button. This should bring up the "Record Control".
- Select "Line Out", "Wave", "Record Out", "What You Hear", or "Stereo Mix" depending on your sound card. If you do not see any of these, try them all EXCEPT for CD, Mic, Line-In, and Midi. Also make sure the recording volume is at a sufficient level; you can try the half way level at first.
When playing something from the internet, the play volume does make a difference in the recording. Make sure the player is not muted. When playing back a recording, make sure the streaming audio player is NOT playing, otherwise the playback will not work.
Manual Recording - While the internet broadcast is playing, start a manual recording for the desired duration.
Programmed Recording - You can program Cybercorder to automatically start playing an internet broadcast when the recording starts. Select the "Launch Internet link prior to recording" checkbox in the Program Form and enter the URL in the corresponding text box. You can specify the number of seconds (120 max) prior to recording to give the browser enough time to launch the URL. If your system is configured to automatically dial up your Internet Service Provider, you may want allow enough time for the modem to connect.
Screenshots - More Details
|



 Download Site 1
Download Site 1 Buy Now $24.95
Buy Now $24.95