 |
bookmark this page - make qweas your homepage | |
| Help Center - What's New - Newsletter - Press | ||
| Get Buttons - Link to Us - Feedback - Contact Us |
| Home | Download | Store | New Releases | Most Popular | Editor Picks | Special Prices | Rate | News | FAQ |
|
|
WM Recorder 11 - User Guide and FAQScreenshots - More Details
Recording Mode SetupDuring the installation WM Recorder sets up the default recording mode to ADA (Adapter). If ADA mode cannot be setup the recording mode is set to PRO (Proxy). ADA mode cannot be setup if:
ADA and PRO are real time recording modes. When operating in one of these modes the recorder can automatically capture and record while playing video or audio from your browser or media player (real time). ADA provides the best capture capabilities and all the stream formats listed above can be recorded in real time. PRO can capture and record in real time only Windows Media and Real Player streams. However if the stream URL is available (known) all formats listed above can be recorded regardless the recording mode selected (see URL recording below). How to record using WM RecorderRecording is easy. There are a few different ways to do it - you can record in Real Time, or record from captured URLs. Plus, you can choose AUTO Recording Mode (under the Options button).Here's how to record in Real Time: With AUTO recording mode enabled (AUTO ON): 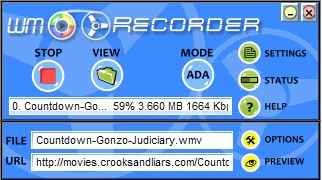
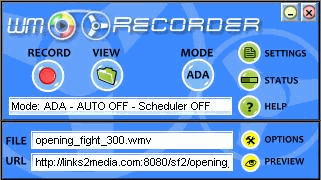
How to Record using URL RecordingAll captured URLs are saved and you can access them by clicking the View button, and opening the Saved Links window. Highlight one or more URLs and click the Record button at the bottom of the Saved Links window to record the entire selection. You can also add manually URLs to the Saved Links data base.Screenshots - More Details |
|
Search -
Download -
Store -
Directory -
Service -
Developer Center
© 2006 Qweas Home - Privacy Policy - Terms of Use - Site Map - About Qweas |


 Download Site 1
Download Site 1 Buy Now $49.95
Buy Now $49.95