|
Abrosoft FantaMorph 3.5 - User Guide and FAQ
Screenshots - More Details
How to Use 32-bit with Alpha Images?
FantaMorph Pro supports the import and export of 32-bit with alpha images in BMP, TIFF, PNG and TGA formats to create professional effects. Most images used in computing are based on 24 bits, specifying the red, green and blue values at each particular point on the image. These 24-bit images are fully opaque, thus anything under them will be hidden. A 32-bit image has an additional 8-bit alpha channel, which is used to specify transparency. Such images can be smoothly blended with other images.
The left image below is an example of a 32-bit image. The portion filled with the small checkerboard grid represents transparency. The image containing transparent areas can be laid over a single color image, like the middle image, or over any other image, as seen at the right. In both cases, the background shows through the transparent area.
You can use 32-bit images within FantaMorph, or export 32-bit morph results for use with other graphic or video software. The example below uses two 32-bit PNG images blending with a flower image as the background and a radial style bitmap as the mask. The result is amazing!
How to Print?
When you working on any view mode, choose the File/Page Setup menu to select paper size and orientation, adjust margins, etc. Choose the File/Print menu to start printing. The 4 view modes can be printed as shown below from left to right: Full View, Edit Only, Preview Only, Frame Sequence.
FantaMorph supports what-you-see-is-what-you-get (WYSIWYG) print preview, so you can choose the File/Print Preview menu before print.
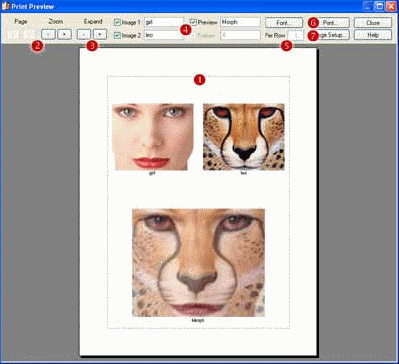
- Preview Page (1) will be displayed on the center of the preview window. The margins of the page will be presented as dotted lines.
- Adjust view (2). If the total pages is more than one, you can use the two buttons under Page to select a page to preview. You can use the two buttons under Zoom to zoom in/out the preview.
- Adjust size (3). You can use the two buttons under Expand to make the objects larger or smaller, in other words, make the space between objects fewer or more.
- Add captions (4). You can type any text after Image 1, Image 2, Preview, Frames as the captions for source images, preview, and frame sequence separately. Please note that you should use the special symbol "#" to mark the frame number for printing the frame sequence. Click the Font button to set the font style, size, color, etc.
- Adjust frames per row (5). For printing the frame sequence, you can set the number of frames per row. Printing more frames in one row will result in smaller frames and fewer pages printed.
- If the preview is satisfied, click the Print button (6) to start printing.
- Click the Page Setup button (7) to select paper size and orientation, adjust margins, etc. The preview will be automatically rearranged after page setup.
Frequently Asked Questions - Abrosoft FantaMorph
- Can I produce morphs from more than two images?
Yes, if you are using FantaMorph PRO!
- Why is the speed slower than "real-time"?
FantaMorph uses a rendering engine which makes use of OpenGL hardware acceleration. OpenGL is an industrial graphics standard and is supported by most modern video cards. If your video card supports this feature, morph speed can be very fast, even reaching hundreds of frames per second. But, if your video card is old, morph speed may be under 15 frames per second. In this case, updating your video card is recommended.
- What image formats can I import into FantaMorph?
FantaMorph imports BMP, JPEG, TIFF, PNG, TGA, PCX, GIF, WMF, and EMF (Windows Metafile) format images. The PRO edition also imports 32-bit with alpha channel BMP, TIFF, PNG, and TGA images.
- Can I add dots to both images individually or just to one image at a time?
If the "Auto Add Corresponding Dot" option is toggled on, every dot you add to one image will automatically result in a corresponding partner dot on the opposite image. If the "Auto Add Corresponding Dot" option is toggled off, you can add dots to both images individually. You may add paired dots and unpaired dots in one project, but only paired dots will be able to affect the morph.
- Why are my dots all the same color?
As a default, all dots are the same color. But you can turn on the "Color Cycle" switch in the option box, causing 8 basic colors to cycle across the dots. Note that the 9th dot you add will therefore be the same color as the 1st, the 10th the same as the 2nd, and so on. To help distinguish individual dots and correctly locate their partner dot, simply move your cursor over a chosen dot. That dot and its partner in the second image will be highlighted.
- What do I do with my completed morphs?
Use your morph images or morph movies to grab people's attention or to have a good time - create web graphics and enhance your web site, email morphs to friends and family to make them laugh, burn on morphs to VCD for enjoying on TV, create a unique online greeting, post your morphs on the Internet, add more life to your presentations. If you are a professional user, use your morphs in music video, advertisement, teleplay, movie, education courseware, and countless other great ways!
- Why doesn't my morph look natural?
While morphs can be produced in many different ways, FantaMorph uses what is termed the "key dots method." It is effective, fast, and easy to use, but it also has some limitations. Dots pairs must be in the same logical positions, otherwise, the result may be unconvincing. In this case, carefully adjust dot positions which define the affected areas.
- Where can I find suitable images for creating add-on effects?
You can use any images that you like for movie backgrounds. Masks should be 256 shade grayscale bitmap images, and foregrounds should be 32-bit with alpha. images.
Screenshots - More Details
|

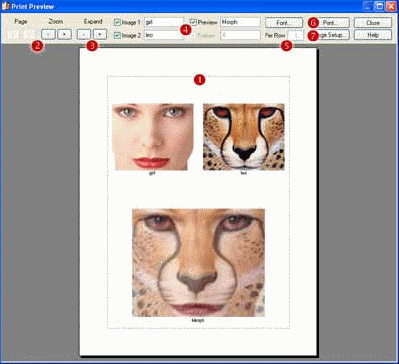


 Download Site 1
Download Site 1 Buy Now $29.95
Buy Now $29.95