 |
bookmark this page - make qweas your homepage | |
| Help Center - What's New - Newsletter - Press | ||
| Get Buttons - Link to Us - Feedback - Contact Us |
| Home | Download | Store | New Releases | Most Popular | Editor Picks | Special Prices | Rate | News | FAQ |
|
|
3D Box Maker Professional 2.0 - User Guide and FAQScreenshots - More Details
About the work area The work area accommodates different styles of working and levels of expertise.
3D Box Maker Professional comes with a sample set of box faces. You can take a look at them by clicking Start > All Programs > Blink Development > Templates. The images themselves are in the JPG subdirectory (usually C:\Program Files\3dBoxMaker\Templates\JPG). Once you've opened this directory, you will see three images. box-front.jpg fits on either the front or back of the box, box-left.jpg fits on the sides and box-top.jpg fits on either the top or the bottom of the box. The image dimensions are as follows (for creating your own box faces):

Now add the front face to the box. To do this, click Images > Front (see Figure 1.2), and select the box-front.jpg image in the dialog that comes up. You may have to navigate to the templates directory (C:\Program Files\3dBoxMaker\Templates\JPG). 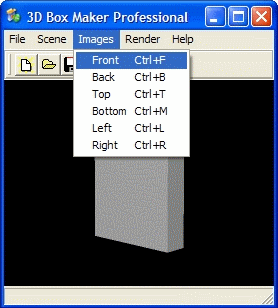
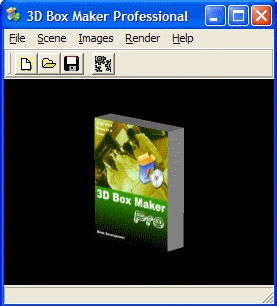
Now change the camera angle so that we can see the box's left side. click and drag with the left mouse button in the work area. 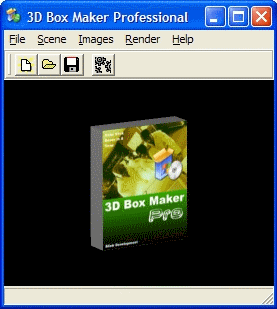
Change the background color to white so that it will stand out in high relief. To do this, click Scene > Background Color and pick white from the dialog that pops up. 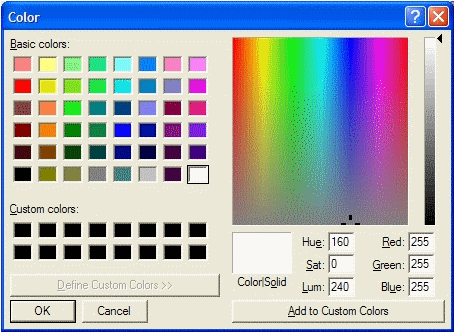
Now add the left and top faces. This is done the same way as the front face by selecting the specific face from the Images menu. 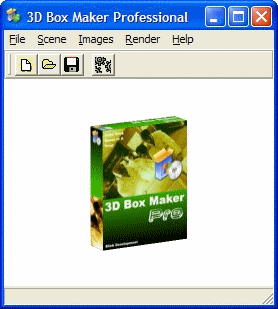
Now you have a nice looking box! Screenshots - More Details |
|
Search -
Download -
Store -
Directory -
Service -
Developer Center
© 2006 Qweas Home - Privacy Policy - Terms of Use - Site Map - About Qweas |


 Download Site 1
Download Site 1 Buy Now $29.99
Buy Now $29.99