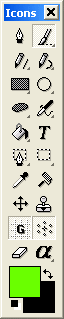|
Ultimate Paint 2.88 - User Guide and FAQ
Screenshots - More Details
Ultimate Paint - ICO
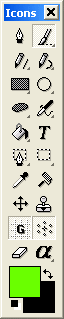
The icons of drawing functions and the color selector can be found left to the main window. To the right there's a fast palette for quick color storing and retrieval.
One of the unique features is that you can apply different skins to the program, even easily design your own.
Frequently Asked Questions - Ultimate Paint
- How to Improve UP?
First of all you can send your comments and descriptions of functions you would like to see in Ultimate Paint. If they're reasonable they will be included in one of the next releases. You may also send your more specific ideas with examples.
Send bug reports. Although we considered UP free of annoying bugs, there may be some hidden ones we hadn't discovered. Important bugs will immediately be fixed.
- I have the CD-ROM version. Can I upgrade to the latest release?
Certainly you can. There's a little file called 'regcode.up' in the main folder of your UP Deluxe CD-ROM which contains your registration code. See the next answer on how to upgrade.
- How do I upgrade? Will my regcode work with the new version?
Your registration number is in a small file called 'regcode.up' which is in the folder where UP was installed (usually C:\Program Files\UP). Copy this file to a safe place (e.g. floppy disk, or a temporary folder on the hard disk). Then uninstall the old version. Now download and install the new version from here. After the installation copy that registration file to UP's folder to register the new version.
- How can I change the shape of the brush?
First invoke the Brush Shape panel by selecting Options/Brush Shape or by clicking on the top left icon of the toolbar. There are two types of brush: factory and custom shapes. If you want a larger circular or rectangular brush, simply select the desired shape on the panel and increase the brush size.
Sometimes you might want to use your own brush, in which case simply loads an existing one by clicking on the Load button of the dialog (any image can be loaded as brush), or cut your brush out from the current image: use any of the brush cut icons from the toolbar.
- cannot find many of the icons I see in the help. Do I have a limited version?
No, we did not limit the available drawing functions in any way. Several icon functions have numerous sub functions, e.g. you can use Continuous freehand, Dotted freehand and Single freehand when choosing the freehand drawing mode. If a drawing function has different sub functions, a small black rectangle is displayed at the bottom right corner of its icon. You can switch between these sub functions by either holding the mouse key down on the icon for a second and then choose from the popup menu, or pressing the hotkey of the function repeatedly to move the icons around.
- How can I create transparent background for my GIF image for web design purposes?
First you must select the area which you would like to make transparent with the help of the various selection tools found on the left toolbar. The easiest way to select the whole background is to use the Magic Wand selection tool. Then from the Image menu choose Alpha / Set Alpha filter and set how much the area should be transparent. For web design purposes it should be set to full transparency. Or you can use the Fill area tool to fill the background with a 255 transparency. Transparent areas will be displayed checkered on the image. Then save it as a transparent GIF file.
- How can I draw wider lines with arrow?
To use wider lines, you must change the size of the brush. Click on the 'Show brush panel' icon on the left toolbar (it is the top-left icon). Then on the appearing panel set the Size value.
To have an arrow, click on the 'Single line' icon on the left toolbar, then choose an arrow size on the appearing panel.
- How can I change the background color of a photo I just scanned in?
Basically there are two possible ways to change a picture's background in UP: 1. You may try the Change Color tool (found on the left toolbar). With this tool click on a background pixel, but make sure your drawing color is white. Adjust the Color threshold value until you get the best result.
2. You may try to outline the foreground objects with the Filled Shape or Filled Polygon tool (also found on the left toolbar) manually. Also make sure your drawing color is white when you do this. This method is a lot more work, but can grant you perfect result.
Screenshots - More Details
|