 |
bookmark this page - make qweas your homepage | |
| Help Center - What's New - Newsletter - Press | ||
| Get Buttons - Link to Us - Feedback - Contact Us |
| Home | Download | Store | New Releases | Most Popular | Editor Picks | Special Prices | Rate | News | FAQ |
|
|
ACA Capture Pro 5.2 - User Guide and FAQScreenshots - More Details
Capture screen Image From Your Photos Using Region Capture mode of ACA Capture Pro to capture an image anywhere on the screen. Step 1: Start ACA Capture Pro, select "Capture Region" command. Step 2: A large cross cursor will appear, drag the outline to enclose the area you want to capture, click the left mouse button or press Enter key to complete the capture. The zoom image, size and position (in pixels) of the capture will be shown within the help window. 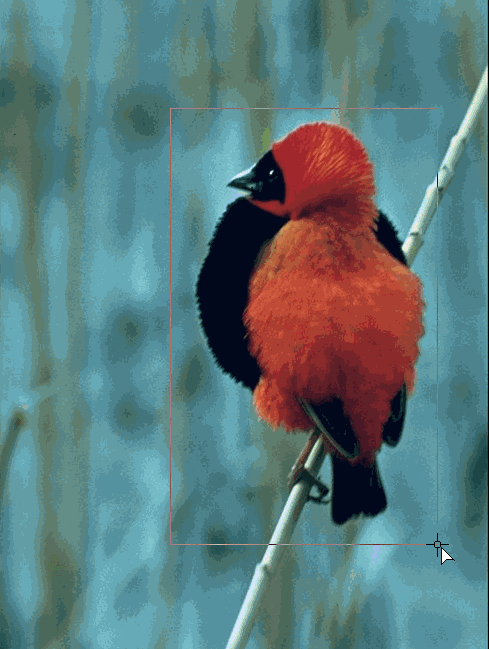 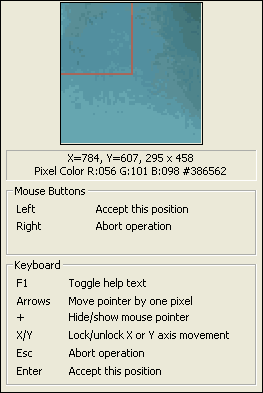 OK, we just get a beautiful bird!  Frequently Asked Questions - ACA Capture Pro
Screenshots - More Details |
|
Search -
Download -
Store -
Directory -
Service -
Developer Center
© 2006 Qweas Home - Privacy Policy - Terms of Use - Site Map - About Qweas |


 Download Site 1
Download Site 1 Buy Now $39.95
Buy Now $39.95