 |
bookmark this page - make qweas your homepage | |
| Help Center - What's New - Newsletter - Press | ||
| Get Buttons - Link to Us - Feedback - Contact Us |
| Home | Download | Store | New Releases | Most Popular | Editor Picks | Special Prices | Rate | News | FAQ |
|
|
Core FTP Pro - User Guide and FAQScreenshots - More DetailsHow to schedule ftp transfers with Core FTP Pro?Step1. Download and install Core FTP Pro.Step2. Starting from within the Core FTP application, connect and queue FTP transfers as you normally would into the Queue Manager (by right clicking on a file and selecting 'queue'). 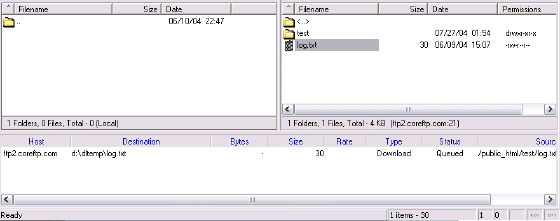
Step3. Once transfers you would like to schedule in the Queue Manager are queued, right click on the Queue Manager, and select "Schedule". 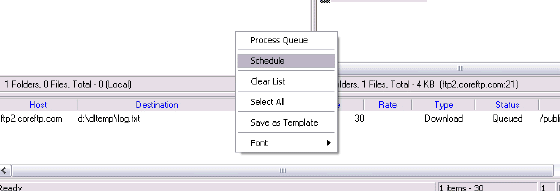
Step4. The Core FTP Task Scheduler will then appear and you should see a list of your queued transfers that will now be setup for scheduled FTP transfers. 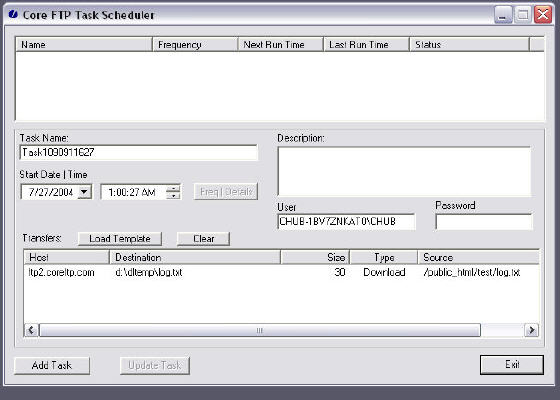
Step5. (In the Task Scheduler) update the name, description, and first time you wish the task to run, and then click "Add Task". If you are using NT/200x/XP, a password is required for security reasons. Step6. A scheduled FTP task should now appear in the task list at the top of the screen. 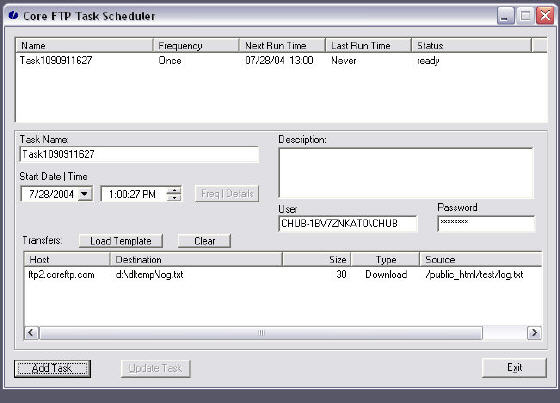
Step7. Highlite the scheduled FTP task and then select "Freq | Details" to further set the schedule of this task to run daily, weekly, monthly or as you wish. Step8. Exit the task scheduler. In order for scheduled FTP tasks to run, the following rules apply: 1: The computer must be turned on. 2: The MS task scheduler must be enabled (running by default unless disabled). 3: If you are running NT4/200x/XP, make sure you have the proper permissions to run scheduled tasks. The user usually will require a password. Depending on your setup, the computer's network name may not be required (ie: No COMPUTERNAME\USER, just the USER)... Reminder: The user and password you enter are for your account on the local computer, not your FTP server information - that information is already setup in your transfers)... NT 4.0 Notes (does not apply to Windows 200x/XP): 1: It is recommended you use the ANSI version of Core FTP. 2: The 'offline browsing pack' must be installed from within Internet Explorer setup. Frequently Asked Questions - Core FTP Pro
Screenshots - More Details |
|
Search -
Download -
Store -
Directory -
Service -
Developer Center
© 2006 Qweas Home - Privacy Policy - Terms of Use - Site Map - About Qweas |

