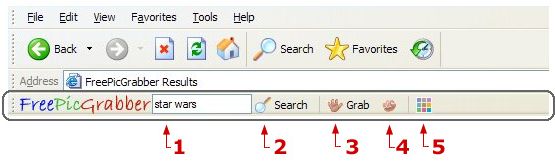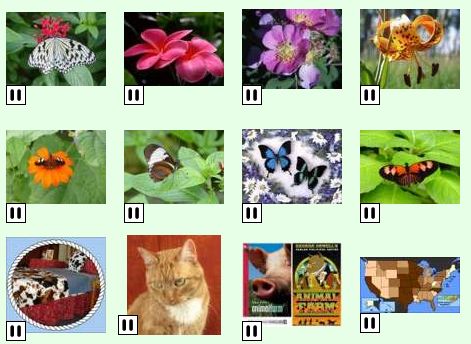|
FreePicGrabber 3.2 - User Guide and FAQ
Screenshots - More Details
Getting Started
If any other Internet Explorer browser windows are still open, close them now.
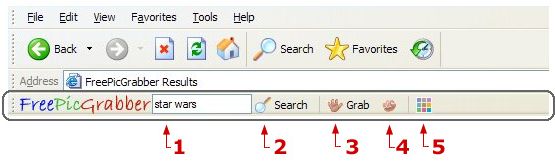
- Enter your search terms into the search box.
- Hit Enter or click the search button for results.
- Click the Grab button any time you want to grab an image gallery which is in your browser.
An Options dialog box will pop up which lets you choose the folder on your hard
disk to save the files. This page has an image gallery at the bottom, so you
can practice by grabbing it now, then clicking the results button (#5).
- Click the Quick Grab button to quickly grab an image gallery using existing options.
- Click the Results button to see the results of all your searches and grabs.
The Results window will appear any time you do a search, or when you click the Results button.

The left window displays all your searches and grabs. Just click on one to select it. Icons to the left tell you if the search is waiting, downloading or complete. Buttons on top of the window let you Pause, Resume or Delete searches, plus see a full-screen slide show of any downloaded images, and open the folder on your hard disk containing the files.
The right window displays all the images from the search or grab you selected on the left. For searches, only thumbnails are downloaded at the start. For any thumbnails you like, you can click on them and then select the Download button to download to your hard drive. You can also delete or pause individual files and downloads, or view a slideshow. To select many files at the same time, first click on the first file, then hold the SHIFT key while clicking on the last file. (You can also hold do a CTRL-click to add or subtract file selections.)
Frequently Asked Questions - FreePicGrabber
- Where is the toolbar?
The FreePicGrabber Toolbar should appear as a toolbar in your browser window (look for the logo on the left hand side). If it is not there, try the following:
- Make sure it isn't tucked over to the right on the same line as another toolbar at the top of your browser window.
- Go to View > Toolbars and make sure the Google option is checked. Note: Older versions of Internet Explorer call all their add-on toolbars "Radio". So if you see two 'Radio' options, click on the second one. If you have this problem, you may want to update your version of Internet Explorer. Either way, the toolbar will work properly.
- Can I move the toolbar?
You may want to move the toolbar up so that it takes up less space, and shares a line with your Address bar or another toolbar. Simply use your mouse to grab the dotted vertical line to the left of the toolbar and drag it where you want it to go. If you don't see the dotted line, then your toolbar is locked: You need to first right-click on a blank area of the toolbar and un-check the "Lock the Toolbars" option.
- Can I do image searches from a separate application?
FreePicGrabber is also available as a separate application from which you can launch searches and view all your results. A shortcut icon to the application is now on your desktop.
- How can I grab images from Web galleries?
The easiest way to grab Web galleries is by using the Grab and Quick Grab buttons described above. But sometimes a pop-up gallery page will have no menu and no toolbar.
In this case, you can right-click anywhere on the web page to bring up Internet Explorer's popup menu. You will see two new options: Free Pic GRAB and Quick GRAB Pics.
You can use these to grab the gallery.
Below is a sample picture gallery. Just click the Grab button to download it to your hard drive. Then click the Results button to see your downloaded images. Go ahead, try it!
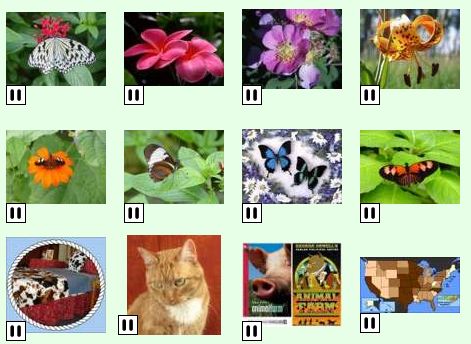
Screenshots - More Details
|