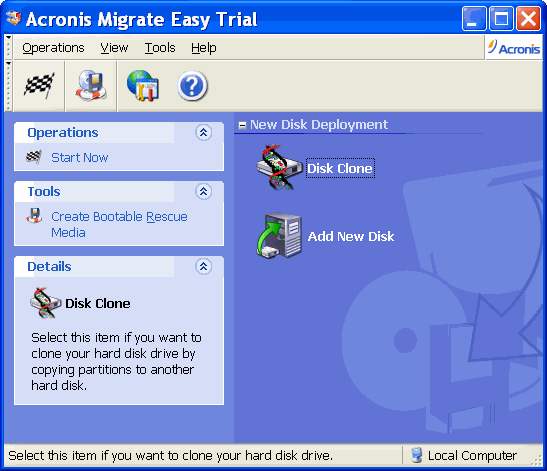|
Acronis Migrate Easy 7.0 - User Guide and FAQ
Screenshots - More Details
General program information
The main program window contains the menu, toolbar and the Windows XP
Explorer-like interface divided into two areas. The right area contains operation
icons; the left one has corresponding action descriptions, typical actions and additional tools.
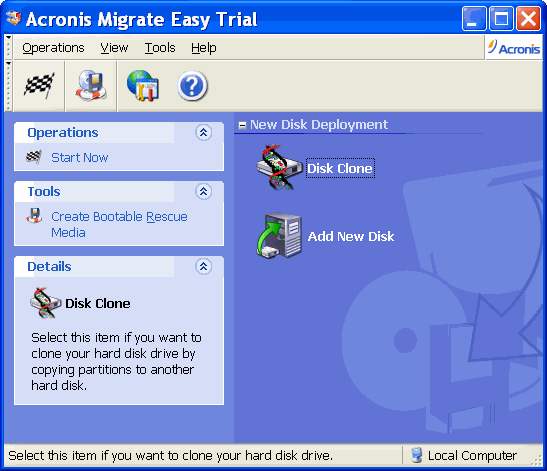
The main program window
The menu, toolbar and menu items in the left area duplicate themselves, providing more convenience.
Having selected (clicked) an operation, you can execute it in several ways: by double-clicking its icon, by selecting Start Now in the Operations menu, by selecting the same operation in the Operations window, or by clicking Start Now on the toolbar.
The main window contains the New Disk Deployment group includes operations required when a new disk drive is installed:
- Disk Clone - transfer operating system, applications and data from the old disk to the new one
- Add New Disk - add a disk for data storage, leaving the operating system and
applications on the old drive
Program menu
The program menu line contains the Operations, View, Tools, and Help items.
The Operations menu changes when either an operation icon or scheduled task is selected. In the first case, the menu contains only Start Now to execute the selected operation.
The Tools menu contains the following items:
- Create Bootable Rescue Media - runs the bootable media creation procedure.
The View menu contains items for managing the program window look:
- Toolbars - contains commands that control toolbar icons
- Common Task Bar - enables/disables common task panel in the left area
- Status Bar - enables/disables the status bar
- Tiles Icons List - controls how operation icons look
- Refresh - refreshes the main program window
The Help menu allows you to invoke help and get information about Acronis Migrate Easy.
Frequently Asked Questions - Acronis Migrate Easy
- Are there any limits to the disk size with which
Acronis Migrate Easy 7.0 will work?
Acronis Migrate Easy 7.0 works properly with hard
disk drives of any size. However, the safe version of bootable media
works only with hard disk drives that are properly recognized by the
BIOS of your computer.
- What are the default settings for transferring
partitions from an old hard disk drive to a new larger hard disk drive
in the automatic transfer mode?
In the automatic mode, partitions are transferred
from an old hard disk drive to a new one with proportional increase
in size. Hence, even if the old hard disk drive was much smaller than
the new one, there is no unallocated space on the new hard disk drive
after transfer (if there was no unallocated space on the old disk).
- Can Acronis Migrate Easy 7.0 resize partitions
during cloning?
Yes, it can. You have to select the "manual" cloning
mode and select the "manual" way to transfer partitions to the new
disk. This allows you to change size and location of partitions that
can be selected from the list of partitions on the destination disk.
- What is Acronis Migrate Easy 7.0 for?
Acronis Migrate Easy 7.0 helps you to clone the old hard disk drive to a new one. Partitions can be transferred either with preserved sizes and locations ("as is") or with any desired changes in size (as long as data actually stored on a partition permits it).
Acronis Migrate Easy 7.0 also allows you to add a new hard disk drive into your system and create partitions in just few minutes.
- Who is Acronis Migrate Easy 7.0 for?
Acronis Migrate Easy 7.0 is mostly for end-users who want to install a new hard disk drive on their home or office PC and migrate their operating system from the old hard disk drive to the new one. It also allows to securely destroy the data on the old hard disk drive and repartition it after the cloning procedure.
- What is the main Acronis Migrate Easy 7.0 advantage?
It might take a whole day to re-install operating systems and applications on a new hard disk drive, along with boot diskettes, CD-ROMs, system utilities and distributives, and much typing in of product serial numbers and setup parameters. On the opposite, Acronis Migrate Easy 7.0 allows transferring the contents of hard disk drive to a new one in 30–50 minutes, and all the applications remain fully functional. When re-installing from distributives, this time is usually spent on installing the Windows operating system alone, not to mention dozens of applications that have to be installed too!
- What operating systems does Acronis Migrate Easy 7.0 work with?
Installation program can be executed only from Windows. After installation you can use Acronis Migrate Easy 7.0 under Windows. You can also create Acronis Bootable Rescue media (either a CD or a set of diskettes). After that you can use it in order to boot computer with any operating system installed into the standalone version of Acronis Migrate Easy 7.0 and clone any hard disk drives regardless of operating system installed on them.
- What file systems does Acronis Migrate Easy 7.0 work with?
Acronis Migrate Easy 7.0 fully supports the following file systems: NTFS, FAT32, FAT16, Ext2, Ext3, Linux Swap, ReiserFS.
Acronis Migrate Easy 7.0 also works with any other file system in sector-by-sector mode.
- Disks of what size can Acronis Migrate Easy 7.0 work with?
Acronis Migrate Easy 7.0 works properly with hard disk drives of any size. However, the safe version of bootable media works only with hard disk drives that are properly recognized by the BIOS of your computer.
- Is it possible to create new partitions that were absent on the old hard disk drive on the new hard disk drive during data transfer?
No, it is impossible. You can only resize and/or move partitions that existed on the old hard disk drive. However, while resizing existing partitions, you can leave some disk space unallocated. Then you can create desired partitions in that space. For example, if you have Windows operating system when transferring data to a larger hard disk drive you can leave some disk space unallocated and install a Linux operating system there afterwards.
- How is safety provided for the data transferred to a new hard disk drive?
Data safety during transfer is provided just as normal PC functioning. You should provide that it is impossible to accidentally power off or reset your PC. On the other hand, if you have not specifically selected the mode when partitions are created on the old disk or all data from it is erased, nothing is threatening the data on the old disk.
- Is it possible to accidentally damage data on the old hard disk drive while learning how to use Acronis Migrate Easy 7.0?
The safety of learning how to use Acronis Migrate Easy 7.0 is provided in two ways:
1. All operations with hard disk drives are pending. It means that first you create a scenario of how the partitions are transferred to the new hard disk drive, and only then you approve its implementation. If you refuse to implement the scenario, no real actions are done with hard disk drives of your PC.
2. Especially for tutorial purposes there is the demo version of Acronis Migrate Easy 7.0. In this version you have access to all operating modes, but you cannot launch the created scenario neither accidentally nor purposefully.
- Can I use Acronis Migrate Easy 7.0 for backing up my hard disk drive to CD or any other removable media?
No, Acronis Migrate Easy 7.0 is designed to work only with hard disk drives. The main Acronis Migrate Easy 7.0 task is to help you to transfer information during new hard disk drive deployment. We recommend you to use Acronis True Image 10 Home for backing up purposes.
- Is Acronis Migrate Easy 7.0 compatible with Norton GoBack?
Acronis Migrate Easy 7.0 is compatible with Norton GoBack if started under Windows. But if you decide to start Acronis Migrate Easy 7.0 from bootable media, you should first disable Norton GoBack.
Please note that after migrating the data to another hard disk drive GoBack history on the destination hard disk drive will be lost anyway.
- Is Acronis Migrate Easy 7.0 compatible with Roxio GoBack?
In order to clone your Windows system to different hardware, you should first prepare Windows using Microsoft System Preparation Tool (sysprep). According to Microsoft Knowledge Base Article — 298491: "One problem from duplicating an installation of Windows 2000 is that each cloned computer has the same security identifier (SID) and computer name. This may prevent the cloned computers from functioning correctly in a workgroup or a domain. To work around this problem, administrators use the System Preparation Tool (Sysprep.exe) to remove configuration settings that are unique to the computer such as the computer name and SID. The resulting image can then be safely reused for installation on other computers." This issue also exists in Windows NT 4.0, Windows XP and Windows Server 2003, and thus computers running those operating systems must be prepared as well.
To download Microsoft System Preparation tool, click on your operating system: Windows NT 4.0, Windows 2000, Windows XP, Windows Server 2003.
In brief, here is how you prepare your hard disk drive in order to clone it:
Create Acronis Migrate Easy 7.0 bootable rescue media with Bootable Rescue Media Builder available in Acronis Migrate Easy 7.0 program menu.
1. Run sysprep.exe. Microsoft gives you the option to specify the following keys:
- -nosidgen — If you plan to erase all data from the original hard disk drive and/or do not plan to use both original and new hard disk drives in different computers simultaneously, use this option.
- -mini — If you plan to migrate your operating system to a computer with different hardware.
2. Reboot the computer and boot it from the Acronis Migrate Easy 7.0 bootable rescue media. Now run the "Disk Clone" wizard, clone the prepared hard disk to a new one.
3. Install the new hard disk drive into your new computer or configure your current computer to boot from the new hard disk drive and start it.
Screenshots - More Details
|