 |
bookmark this page - make qweas your homepage | |
| Help Center - What's New - Newsletter - Press | ||
| Get Buttons - Link to Us - Feedback - Contact Us |
| Home | Download | Store | New Releases | Most Popular | Editor Picks | Special Prices | Rate | News | FAQ |
|
|
DiskInternals Uneraser 2.6 - User Guide and FAQScreenshots - More DetailsDiskInternals Uneraser Wizard To launch the Recovery Wizard, select the Wizard command from the program menu or use the wizard button on the toolbar. 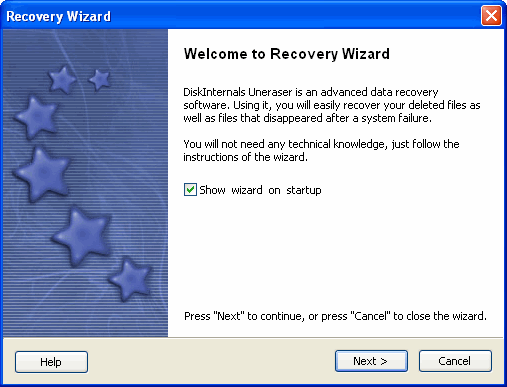 This is the welcome page of Recovery Wizard. Here you can learn about Recovery Wizard features and proceed to file recovery by clicking the Next button. 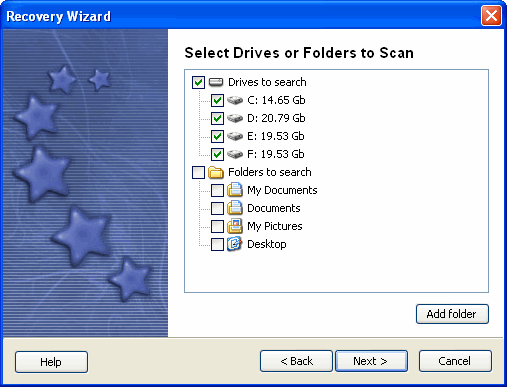 Select drives and folders to search for deleted files in. You can select several drives and folders for searching. Drives to search - drives available for searching. Folders to search - Common folders, such as My documents, Common documents, My pictures, Desktop. You can add additional folders by pressing the "Add folder" button. Select the necessary folder in the new window and click Ok. After the drives are selected, click Next to continue. 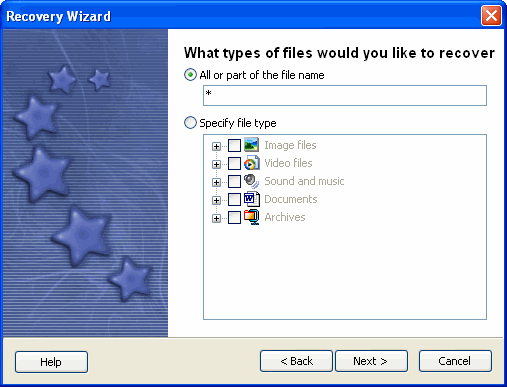 Select file types that are to be found. You can either manually specify a file type or select it from those preset: Specify file type - Preset file types. To make selecting more comfortable, files are grouped in 5 groups by types. You can specify several file types to search for. All or part of the file name - In this case you can specify a filename or a mask to search for. More details about masks can be found in the Search files section. Click Next to continue. 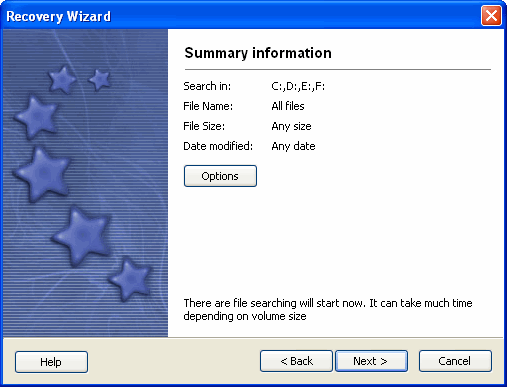 The information you have specified will be displayed in the upper part of the window. Options - Additional search Options. 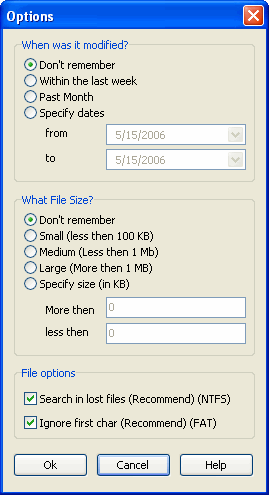 When was it modified? - Specify limitations concerning the time when files were last modified. If it is not known when they were modified, select the Don't remember option What file size? - Specify limitations concerning the size of files. If the size of files is not known, select the Don't remember option Search in lost files - We recommend that you always have this option on. Read more about Lost Folders here. Ignore first char - When this option is on, the first character in a filename is ignored. This option is necessary for files on FAT partitions. Click Next to start search. Depending on the size of the drive and the number of files, the search can take some time. When it is over, the Finish button will become active. Click the Finish button to finish searching and proceed to saving the files. Screenshots - More Details |
|
Search -
Download -
Store -
Directory -
Service -
Developer Center
© 2006 Qweas Home - Privacy Policy - Terms of Use - Site Map - About Qweas |

