|
Wondershare FlashOnTV - User Guide and FAQ
Screenshots - More Details
Step1: Set Preferences
Select your TV Standard, set the background color, specify the Working Folder and the MPEG folder, and choose the output format.
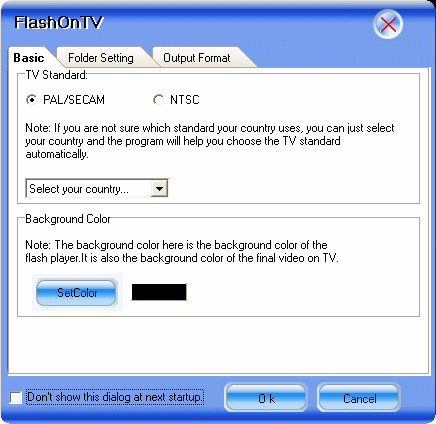
Step2: Import and edit Flash files
Add the Flash files you want to burn, rearrange their order and rename them. You can also play the selected flash and capture a frame from the current Flash to use the captured frame as the thumbnail image of the current Flash on the menu.
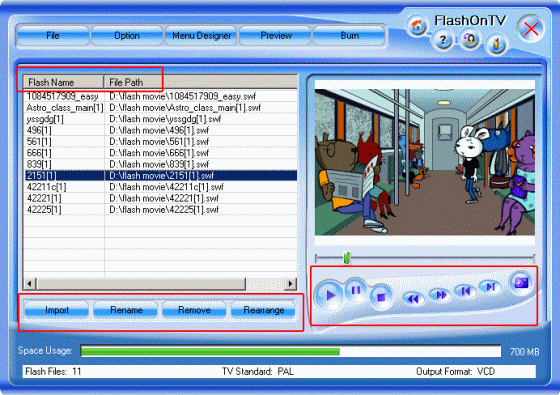
Step3: Select or create a menu template
Click the Menu Designer button to select a preset menu template or create a template of your own.
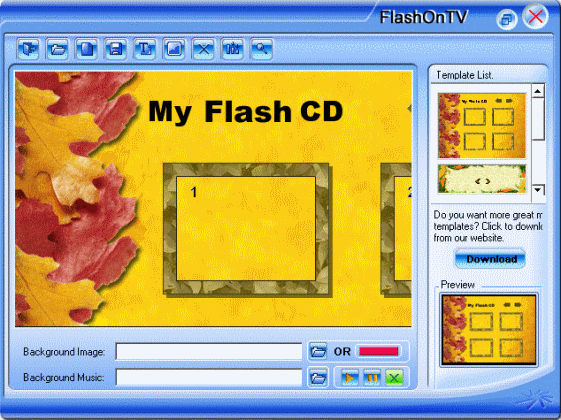
Step4: Preview your project
Click the Preview button to preview how your Flash project will look like.
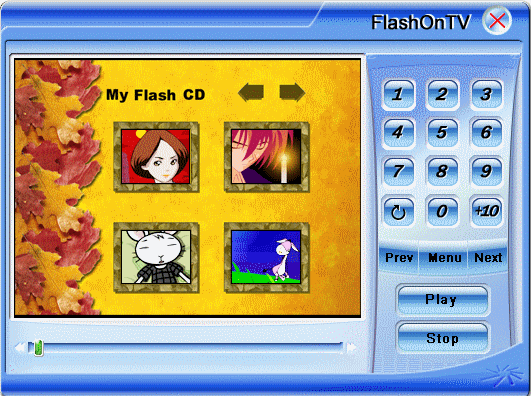
Step5: Burn CD
Click the  to start creating VCD/SVCD image files or DVD files and burn them to your disc. to start creating VCD/SVCD image files or DVD files and burn them to your disc.
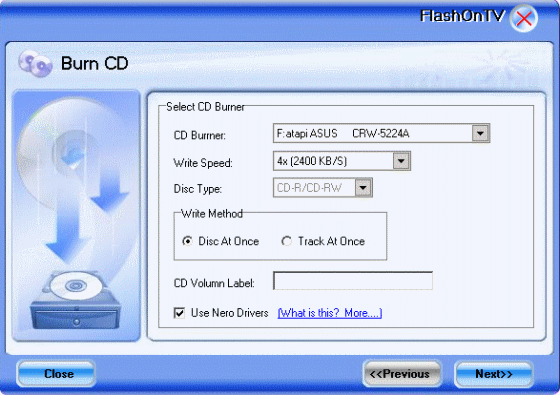
Frequently Asked Questions - Wondershare FlashOnTV
- How can I create a DVDs without menu. Just insert and have the burnt DVDs play in kiosk mode?
Please tick the option "Don't creat disc menu and play the Flash file one after another" in the burning page. Then your burnt DVDs can be played in kiosk mode. In other word, the video can be replayed automatically from the very beginning after it ends.
- Why are my CD burner options greyed out and I can not selecet my CD/DVD burner?
Problem Desricpton: "Select CD burner" options and "Record to CD" are all greyed out and can not be selected.
Reason: FlashOnTV is unable to recognize your burner.
Solutions: In respect of this kind of problem, please use third party burning program to burn, taking Nero for example:
- In the option "Create VCD/SVCD disc image files or DVD files to the folder below", point a folder;
- After conversion finishes, open the pointed folder.
- If you select VCD or SVCD as output format, what you get will be a .cue file and a .bin file. Open Nero, select "Copy and Backup" icon and then click the "Burn Image to Disc" option. Select the .cue file to burn.
- If you select DVD as output format, what you get will be two folders named VIDEO_TS and AUDIO_TS. Open Nero, select "Copy and Backup" icon and then click over "Burn Image to Disc" option. Afterwards,there would appear Nero Burning Rom Window. Click File--New, dialog box pops up, on the left select DVD--DVD Video, click New, and then you will see the two likely folders created by Nero, and you may just copy all the files in the VIDEO_TS folder (Ctrl+All) directly into the Nero-created folders and burn.
- The created DVD disc has no sound even if I hear the sound while compiling, what should I do?
FlashOnTV deals with audio file by record. Thus concerning such kind of problem, please first check if your sound card does record feature.
You can check in this way:
On the desktop---click Start----All Programs---Accessories---Entertainment----Recorder, using the recorder to record narration. If it fails to record, indicating your sound card doesn't feature record or there's something wrong with your sound card, that's the reason why audio is missing on the finished DVD disc.
- Where can I download sample frame and button image files?
You can download FlashOnTV sample frame and button image files from the link below: Download
- How to add frames image file to the menu?
- Launch your FlashOnTV;
- Click the Menu Designer on the top of the screen;
- In the menu designer window that appears, hit the button titled "Add menu image" on the top;
- Then pops up a dialog box "Add Menu Image", select the option "Thumbnail frame image";
- You can set the slideshow number font by clicking the button "Set Slideshow Number Font";
- You can add the Frame Amount by clicking the up/down button;
- Click the Browse on the right corner to select your image file;
- click OK.
- What's Frames Per Second of the output file created by FlashOnTV?
The Frames Per Second of the output file created by FlashOnTV is different depending on your settings in FlashOnTV, the data is as follow:
If set TV standard to PAL/SECAM:
- VCD 25 fps
- SVCD 25 fps
- DVD 25 fps
If set TV standard to NTSC:
- VCD 29.97 fps
- SVCD 29.97 fps
- DVD 29.97 fps
Screenshots - More Details
|

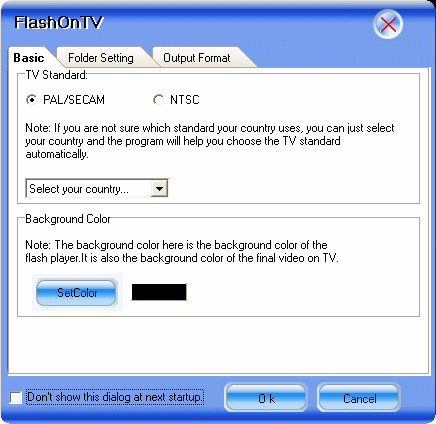
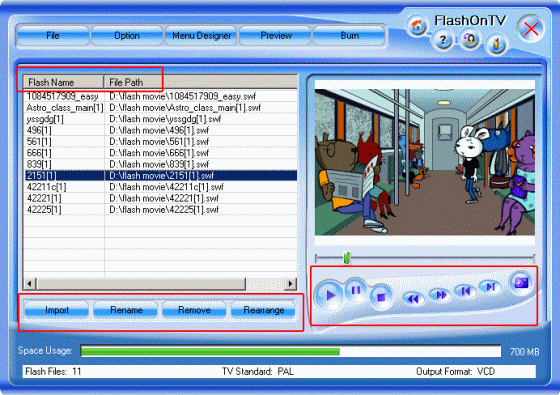
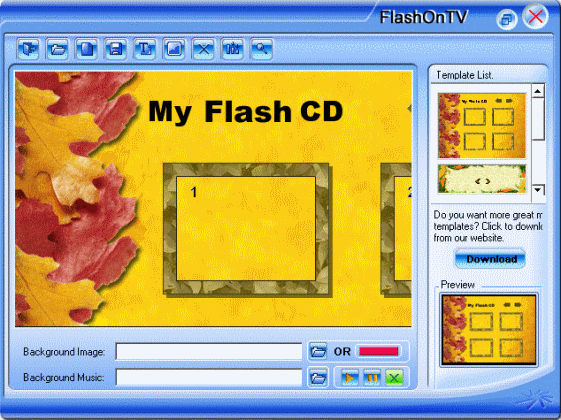
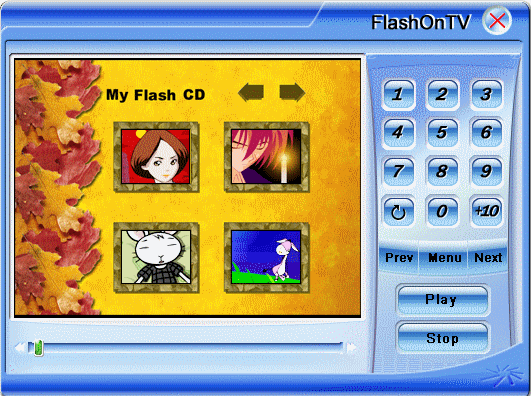
 to start creating VCD/SVCD image files or DVD files and burn them to your disc.
to start creating VCD/SVCD image files or DVD files and burn them to your disc.
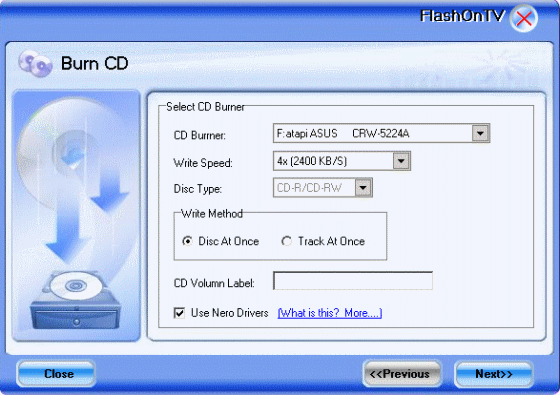


 Download Site 1
Download Site 1 Buy Now $39.95
Buy Now $39.95