|
Video Convert Master 6.2 - User Guide and FAQ
Screenshots - More Details
Main Panel

Formats Button:
Select the video format you want, and you can select a customized format in Edit Profile button.
Capture Button:
Click on this button, capture video from original device.
Additional Button:
By selecting button, you can read Help File, and register Video Convert Master.
Capture Main Window
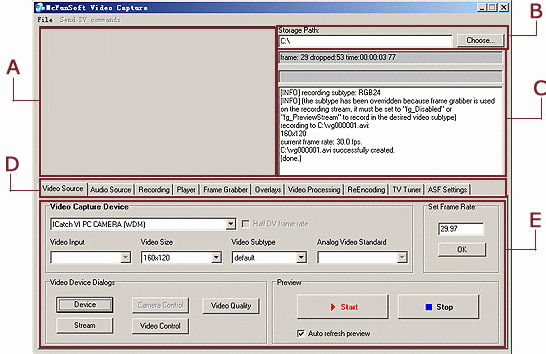
A. Preview Window:
with it, you can preview the captured video synchronously.
B. Storage Path:
customize the output directory by clicking on the Choose button and selecting a directory.
C. Capture Status:
transmit related information during the operating process.
D. Tab Bar:
with them, you can select related Operating Panel and control the detailed setting.
E. Operating Panel:
customize the parameters from this panel, then begin the capturing.
Frequently Asked Questions - Video Convert Master
- How to split video file to different parts with Video Convert Master?
Video Convert Master enables you to split your video to various parts.
1. Select a file that you would like to split by clicking on Browse button near the Input File Name field.
2. Select your output files location by clicking Browse button next to the Output File Name field. Video Convert Master will generate a folder in the choked directory.
3. Click the check box Split and choose the video size beside Limit File Size.
4. Press Convert Now! Button and sit down to have a drink. You will have the converted videos in the folder you chose over Step 2. Enjoy it.
- How to select input file or files?
You can select a file which you would like to convert clicking on Browse button next to the Input File Name field. In an opened Windows Explorer window select a needed file.
You can also select multiple files. To add and delete files from the list, use plus and minus (+ and ) buttons. Please note, that if you use Browse, your input file will simply be replaced, and no files will be added. But afterwards you will need to specify if you would like to convert them simultaneously to separate files (using Batch Mode processing) or convert them all into one single file (which is set upon default)
- How to change output file name and location?
You cannot change output file name and location through the main window interface directly. This was done to eliminate the number of error, which may occur if you enter a wrong path. When you click Browse button, a Windows Explorer window opens. Using this window, you can select a location for the output file and change the default name in the File field.
- How can I create a video with no audio?
Select input file, set output file parameters, then go to Edit profile button and select No audio in Audio Bit rate box. Close Profile Editor and convert the file.
Screenshots - More Details
|


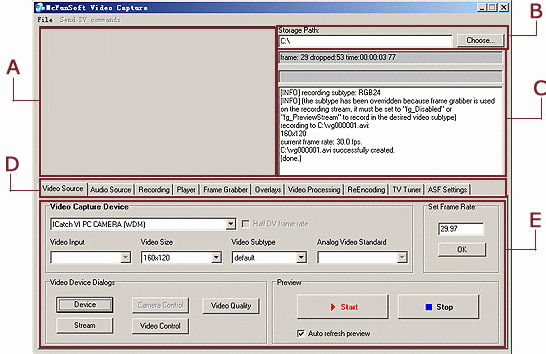


 Download Site 1
Download Site 1 Buy Now $24.95
Buy Now $24.95