|
123Forms 3.6.1 - User Guide and FAQ
Screenshots
- More
Details
Using 123Forms
Spreadsheet conversion wizard
Open the spreadsheet and start the conversion
Ensure that Excel is started.
If you intend to create a server-based solution, ensure that the prerequisite
server environment is set up using the instructions in the section Error!
Reference source not found. above.
Open the spreadsheet you want to convert.
If you have previously attempted to convert this spreadsheet, you may
have found that it required manual designation of input cells. In this
case, you should add a suitable fill color to all input cells before starting
the 123Forms wizard.
Verify that the 123Forms menu is available in the Excel menu bar. If it
isn't, press the Esc key on the keyboard to ensure that any context-specific
menus are deactivated. Excel automatically disables the menu while you
are editing a cell.
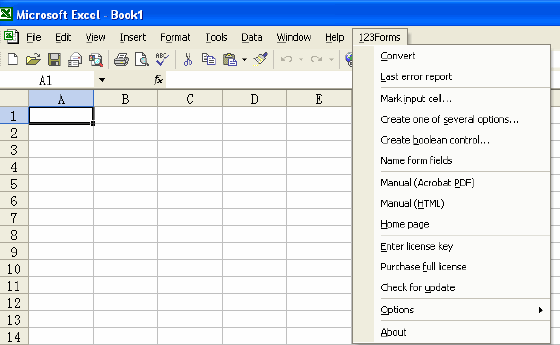
The 123Forms menu has the following entries
- Convert, Last error report: Convert is used to start the conversion.
Last error report reopens the last list of errors.
- Mark input cell, Create one of several options, Create Boolean control
are used to simplify creation of advanced user interfaces with checkboxes,
drop-down menus, radio buttons etc. These are described at Creating
better user interfaces
- Manual Acrobat PDF and HTML will open this manual. If you want to
print the manual, the PDF-format is recommended.
- Enter license key will let you register your version, see Register
your copy of 123Forms.
- Purchase full license key will open a web page where you can purchase
a license. Note that this entry will still be there after that you
have registered your copy.
- Purchase upgrade license. If you have version 2 and want to upgrade
to version 3, you can buy a license here.
- Check for update. Check if your installed version is the latest
version. If it isn't, you will be told how to download the newer version.
In the 123Forms menu, click 'Convert'.
Frequently Asked Questions - 123Forms
- How do I convert a spreadsheet to HTML?
- Ensure that Excel is started.
- If you intend to create a server-based solution, ensure that
the prerequisite server environment is set up using the instructions
in the section Error! Reference source not found. Below.
- Open the spreadsheet you want to convert.
- Verify that the 123Forms menu is available in the menu bar.
- In the 123Forms menu, click 'Convert'.
- Press 'Next' to start the 123Forms wizard.
- If the 'Select output format' page is included in the wizard,
select 'Pure HTML/JavaScript'.
- On the 'Select Cells' page, select 'Automatic detection' as
the selection method. For 'Which worksheets?', select 'Selected'.
Press 'Next' to advance to the next page of the wizard.
- On the 'Presentation and Interaction' page, just press 'Next'
to advance to the next page of the wizard.
- On the 'Select location' page, verify the folder location for
the web page that will be created by 123Forms. Press the '...'
button if you want to change the defaults. Press 'Next' to advance
to the next page of the wizard.
- Press 'Finish' to begin the conversion process.
- After conversion, a 'Messages and Errors' window appears. In
most cases there are only informational messages. For troubleshooting,
go to the
- Troubleshooting section of this manual.
- In most cases, the generated web page is automatically opened
in your default web browser. Verify the results of the conversion.
If you are unhappy with the results you should consider modifying
the original spreadsheet in Excel before you attempt to modify
the web page.
- How do I add an 123Forms web page to my web site?
- Ensure that the file is physically included in your web site,
i.e. that it is transferred to the same server as the other web
pages in the web site using file transfer, a site management utility
or a content management system. This guarantees that the page
is physically accessible when requested by one of the users of
the web site.
- Link the page to the rest of your site. You will need at least
one link to the page so that users can navigate to it. If your
web site has a menu or similar navigation structure you may want
to insert it also on the 123Forms page.
- Give the 123Forms page the same look-and feel as the rest of
your site. Open the 123Forms page in your favorite web page editor
and format it so that it looks like the other pages on your web
site.
Note: 123Forms is shareware, i.e. 'try before you buy'. Publishing
on the web is not included in the free functionality. You must have
a license for 123Forms before you publish converted spreadsheets on
the web.
Screenshots - More
Details
|

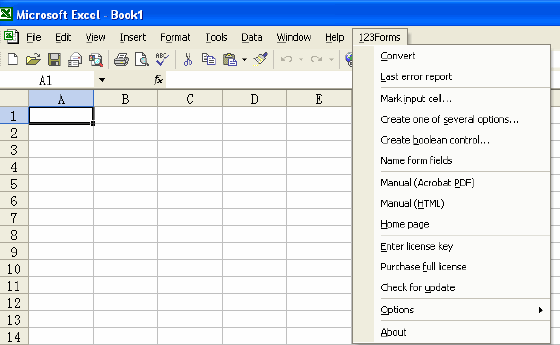


 Download Site 1
Download Site 1 Buy Now $97
Buy Now $97