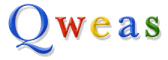The Process Manager will list all open processes running on your machine. You can then click once on a process to select it, and then click on the Kill Process button. This will attempt to end the process running on the computer.
If you would like to terminate multiple processes at the same time, press and hold down the control key on your keyboard. While that key is pressed, click once on each process that you want to be terminated. As long as you hold down the control button while selecting the additional processes, you will be able to select multiple processes at one time. When you have selected all the processes you would like to terminate you would then press the Kill Process button.
If you would like to see what DLLs are loaded in a selected process, you can put a checkmark in the box labeled Show DLLs, designated by the blue box in the figure above. This will split the process screen into two sections. The first section will list the processes like before, but now when you click on a particular process, the bottom section will list the DLLs loaded in that process. To exit the process manager you need to click on the back button twice which will place you at the main screen.