 |
bookmark this page - make qweas your homepage | |
| Help Center - What's New - Newsletter - Press | ||
| Get Buttons - Link to Us - Feedback - Contact Us |
| Home | Download | Store | New Releases | Most Popular | Editor Picks | Special Prices | Rate | News | FAQ |
|
|
WordFax - User Guide and FAQScreenshots - More DetailsWordFax - How it Works To run WordFax, just click the icon on the WordFax toolbar. If you don't see this toolbar, click the View / Toolbars menu from above and put a check in the WordFax box. The WordFax Toolbar 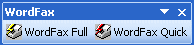 WordFax Full will show the full WordFax window as shown above. WordFax Quick will fax the document, only, using the options you set in the WordFax window as shown above. WordFax is designed to be used with one of the included Fax Templates (see the next section for the included templates), but, it can also be used with just about any document right from within Word. 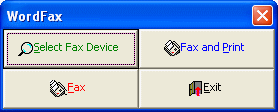 Select Fax Device: Allows you to select the fax driver you normally use to fax. This selection is saved until you make a change. This allows you to run this macro program, fax, and not have to change back to your normal printer. It is all done automatically. Fax: Faxes the current document using your pre-selected fax driver. You will be prompted for a page range, i.e. which pages you want to print. If you want to print all pages, just hit enter, as that is the default. Fax & Print: faxes the document and then prints a hard copy. Exit: Exits WordFax. WordFax Template 1 and 2: To use these templates, click File / New and select the WordFax Template 1 (or 2). Enter in any information, and then append the document you wish to send (if any) by cutting and pasting. Then click on the WordFax icon on the toolbar and off your fax will proceed. For more information on the WordFax macro, see the usage instructions above. Frequently Asked Questions - WordFax
Screenshots - More Details |
|
Search -
Download -
Store -
Directory -
Service -
Developer Center
© 2006 Qweas Home - Privacy Policy - Terms of Use - Site Map - About Qweas |

