|
AWicons Pro 9.4 - User Guide and FAQ
Screenshots - More Details
How to create icon using JPG, PNG, GIF or BMP image?
AWicons Pro lets you use images in different formats as a source for icons. But the most important feature is the ability to use images with a transparent background (PNG and GIF). In this step we'll create an icon using the transparent PNG image as a source.
- Step 1:
Press "Alt+F3" to open the "Import from image" dialog window. It lets you search for images on your disk including subfolders. There are several options to be customized before you import an image. First, select, in the file tree, a folder where the image is located. Then search this folder and its subfolders for images (check on the "Subfolders" button and click on the "Scan folder" button). All images existing in the selected folder are listed in the file list. Choose an image from the list. You can see this image in it's original size inside the field. From the "Open action" combo box we've chosen the "add as image to list" option . The Reduction method can be chosen using the button, but we recommend you leave the default settings (Bilinear normal). And finally, set the image size at 48x48.
Note: use only images with a transparent background (or remove the background manually)
You will see the icon image to be produced inside the Preview area
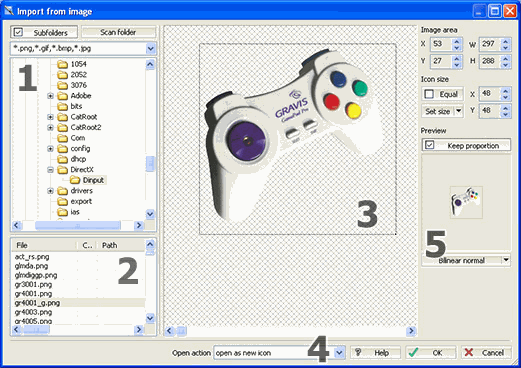
- Step 2: Press OK and the image will be imported in size 48X48 and 32-bit color mode.
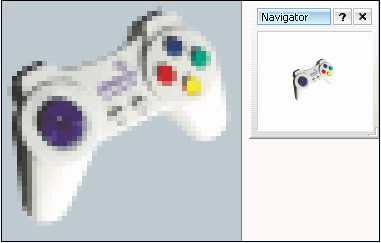
- Step 3: Then we'll apply a "Shadow" effect to our image.
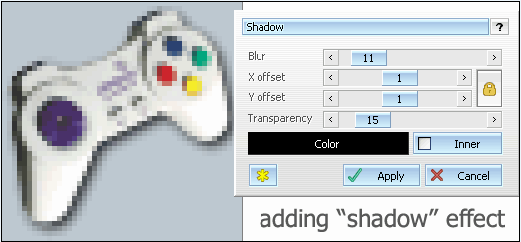
- Step 4: Having applied all these effects, you need to create this new image in all sizes and colors.
Simply select your image (48x48 32 bit) and apply "Create standard formats from selected" from the object menu.
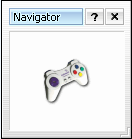
- Step 5: Press F2 to save your icon as .ico file.
Screenshots - More Details
|


