 |
bookmark this page - make qweas your homepage | |
| Help Center - What's New - Newsletter - Press | ||
| Get Buttons - Link to Us - Feedback - Contact Us |
| Home | Download | Store | New Releases | Most Popular | Editor Picks | Special Prices | Rate | News | FAQ |
|
|
Abacre Photo Editor 2.0 - User Guide and FAQScreenshots - More Details
How to use Abacre Photo Editor
Operations 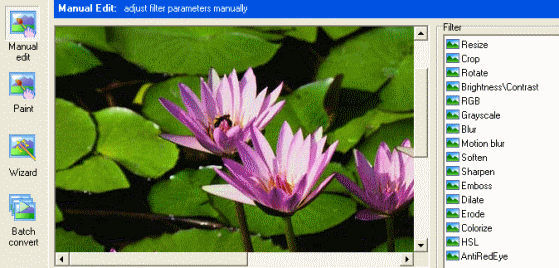 Manual edit mode In this mode you may adjust filter parameters manually. Use this mode for more exact color adjustment of your digital photo! Step by step editing in Manual mode:
Wizard edit mode Wizard mode is a very simple way to correct color spectrum of your digital photo images! It is very simple to work with! Just open image you want to process, and choose an image you liked more. Also you can choose a filter manually, and process your image in Manual edit mode. APE Wizard interface is designed for novice users and allows to perform photo correction operations using the simple step by step procedure. Step by step editing in Wizard mode:
Batch convert mode The Batch convert mode lets you play an action on a big number of files. If you have a digital camera or a scanner with a document feeder, you can also import and process multiple images with a single action. If you are saving the processed files to a new location, you may want to create a new folder for the processed files before starting the batch. Step by step editing in Batch convert mode:
Screenshots - More Details |
|
Search -
Download -
Store -
Directory -
Service -
Developer Center
© 2006 Qweas Home - Privacy Policy - Terms of Use - Site Map - About Qweas |


 Download Site 1
Download Site 1 Buy Now $24.99
Buy Now $24.99