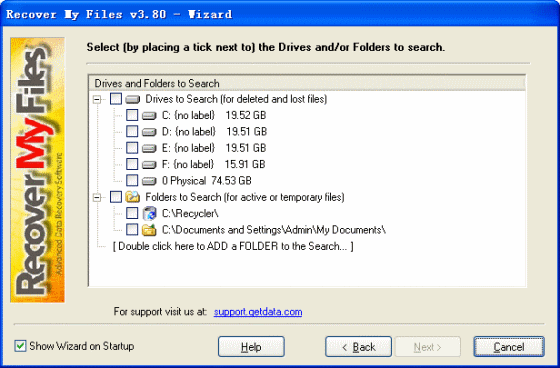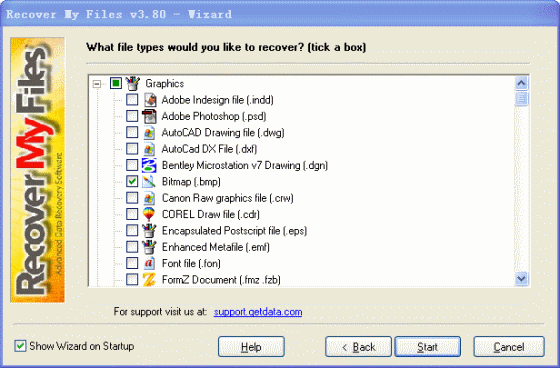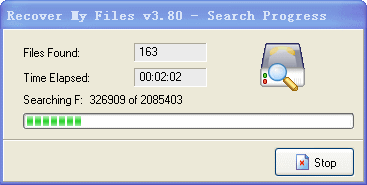|
bookmark this page - make qweas your homepage | |
| Help Center - What's New - Newsletter - Press | ||
| Get Buttons - Link to Us - Feedback - Contact Us |
| Home | Download | Store | New Releases | Most Popular | Software Guides | Special Prices | Rate | Updated | FAQ |
|
|
Recover My Files 3.80 - User Guide and FAQScreenshots - More DetailsA Quick Start Guide For Using Recover My FilesStep 1 - Select the Type of SearchWhen you run Recover My Files, a wizard screen will open and present you with four search options; 1. 'Fast File Search'2. 'Complete File Search'3. 'Fast Format Recover'4. 'Complete Format Recover'Wizard Screen 1 - Selecting the type of search Step 2 - Select the Drive To SearchThe next wizard screen performs a scan to identify the devices (hard drives, digital camera, USB drive etc) that are connected to your computer. Select the device you wish to search by using your mouse to place a green tick in the box next to the device name. Wizard Screen 2 - Selecting the device to search The "Folders to Search" option allows you to add existing folders into your search. Doing this will allow you to search the 'active' files on you disk (i.e. those that are not deleted). You may wish to do this in order to search for temporary files created by programs such as Microsoft Word. To remove a folder from this list, double click on it. Step 3 - Select File Types to SearchThe next wizard screen asks you to select the "File Types" that you are trying to recover. Select a file type by using your mouse to place a green tick in the box next to it. WARNING: The number of file types selected will directly impact the speed of the search. We suggest you select between 1 and 10 files. MP3 and Text files are the slowest. Conduct a separate search for these files. In the results screen files found will be sorted by file type selections that you have made here. All other files types located will be shown in the results screen as in the "other files" folder. Wizard Screen 3 - Selecting the Specific File Types for which to Search.
Step 4 - Run the SearchWhen the 'start' button is pressed the search is commenced. Note that a "Complete Search" and a "Format Recover" may take a number of hours as it is a scan of your entire storage media. It is possible to preview the search results whilst the search is in progress. Move the progress box out of the way and access the search results screen behind it. Running the Search
Step 5 - The Results ScreenThe results screen consists of four windows.
The Results Screen
Step 6 - Save Recovered FilesRecover My Files must be registered in order to save files. Frequently Asked Questions - Recover My Files
Screenshots - More Details |
|
Search -
News -
Discount -
Top100 -
Featured -
Picks -
Hot -
Directory -
Service -
Developer -
Partner -
Resource
© 2006 Qweas Home - Privacy Policy - Terms of Use - Site Map - About Qweas |