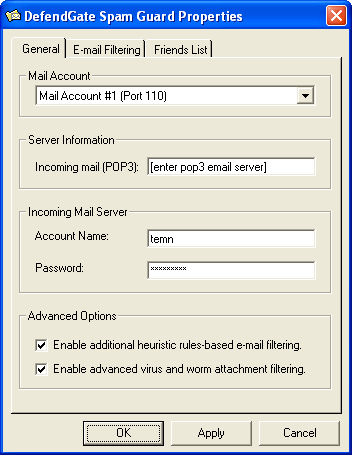|
Spam Guard 1.1.0 - User Guide and FAQ
Screenshots - More Details
How to configure your mail client for Spam Guard
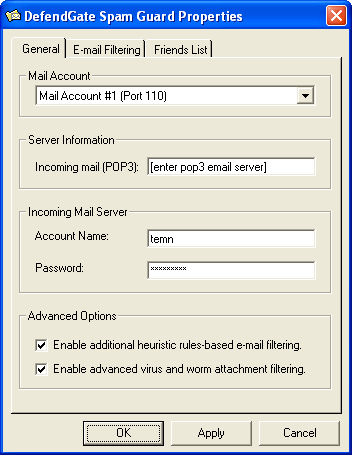
- Enter the server information, as well as the account name and password needed to connect to your regular mail server for the accounts that you wish to connect to. Press "OK" button after this.
- Go into the mail client that you usually use and go into the e-mail account properties screen.
- Set your incoming POP3 server from your regular server to "localhost". Depending on how you set up your e-mail accounts in step1, e-mail account #1, set your port to 110. For e-mail account #2, set the port to 1028. Finally, for e-mail account #3, set your port to 1029.
- Go into your mail client's message rules screen and add a message rule that tells the e-mail client to delete e-mails with the word "Spam" in the e-mail subject.
Screenshots - More Details
|