 |
bookmark this page - make qweas your homepage | |
| Help Center - What's New - Newsletter - Press | ||
| Get Buttons - Link to Us - Feedback - Contact Us |
| Home | Download | Store | New Releases | Most Popular | Editor Picks | Special Prices | Rate | News | FAQ |
|
|
WordToys 2.5.0 - User Guide and FAQScreenshots - More DetailsTwo Button Styles The WordToys icons can be displayed in two styles: classic or pictograms. "Classic" icons are full-color Windows XP-style icons, while "pictograms" are simple two-colored pictures. The difference is shown below. Refer to the Quick Reference at the end of this document for a complete overview of all WordToys button icons. 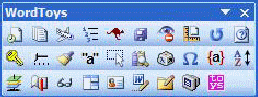 Classic style icons 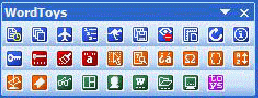 Pictogram-style icons The original pictogram-style icons have the advantage that they can be easily distinguished from Word's own icons, so you know which buttons belong to WordToys, and which are part of the Word interface. The pictogram style also makes it possible to categorize WordToys features, as explained in the next section. The advantage of the new classic icons is that they mix more harmoniously with the standard Word interface, which you may find easier on the eye. They are not color-coded, so the following section does not apply if classic icons are active. You can make the choice between the two icon styles in the Toys menu. Select "Use classic icons" to enable or disable this option, then choose "Save settings" to confirm your choice. Hiding the tools you don't need WordToys shows most of its options on the WordToys toolbar, which in the default configuration is placed on the left side of your Word window. In addition, more than a dozen buttons are added to the menu bar, and the Standard and Formatting toolbars. The Doc Navigator toolbar is displayed at the bottom of the window. It's easy to adapt WordToys to your needs. If there's a tool you don't want to use you can remove its button, or disable its associated shortcut key. All customization options are in the Settings section of the Toys menu, between the Tools and Table menu. Select or deselect any item, then click Save Settings to activate your choices. Make sure to keep the menu displayed while you make your selections. In the Toys menu, select Use classic icons, and click Save Settings to display all icons on toolbars and in menus as colorful images. De-select Use classic icons, and click Save Settings to display icons as color-coded pictograms. You can show and hide the WordToys toolbar for the current session from the View/Toolbars menu. If you want to control the visibility of the WordToys toolbar at startup, you can make that choice on the Toys menu. You can move the WordToys toolbar from its default position to any other location on your screen. If you're using Word 2002 (XP) or 2003, the WordToys toolbar reappears where you left it when you last closed Word. (This option is not available in Word 2000.) The only item you can't move is the Doc Navigator bar at the bottom of your screen (but you can disable it), and the only item you can't hide is the Toys menu on the menu bar. Frequently Asked Questions - WordToys
Screenshots - More Details |
|
Search -
Download -
Store -
Directory -
Service -
Developer Center
© 2006 Qweas Home - Privacy Policy - Terms of Use - Site Map - About Qweas |

