 How to convert DVD to flash, DVD to
SWF, DVD to FLV, DVD to Screensaver and DVD to exe file?
How to convert DVD to flash, DVD to
SWF, DVD to FLV, DVD to Screensaver and DVD to exe file?
The page will show you how to convert DVD to flash, DVD to SWF, DVD to FLV, DVD to Screensaver and DVD to exe file step by step with Wondershare DVD to Flash Converter. The detailed steps are as follows:
Step1. Please download Wondershare
DVD to Flash Converter, install and run it; you
can know more about it by visiting here: http://www.qweas.com/download/video_dvd/flash_tools/wondershare_dvd_to_flash_converter.htm
Step2. Import DVD Movie.
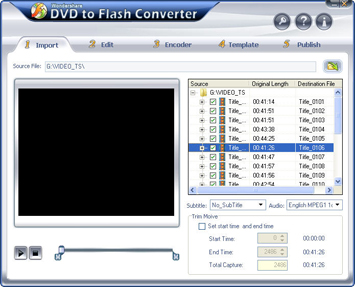
Click the Browse button next to the Source File field and select the DVD movie from your DVD ROM or your hard drive. After the movie is loaded, you can:
A. Select the titles or chapters you want to convert.
B. Select the subtitle and audio track for each selected title/chapter.
C. Trim the titles/chapters by dragging the Trim slider (the scissors icon under the preview window) setting the Trim start time and end time values in the Trim Movie pane.
You can ignore step A and step C if you just want to convert the whole movie.
Step3. Edit.
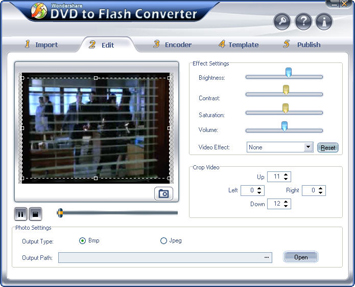
After loading your movie, you can:
A. Set the video brightness, contrast, saturation and audio volume by dragging each adjustment slider. Or choose a special video effect to apply to your movie.
B. Crop video by dragging the crop frame or setting the crop values in the Crop Video pane to remove the black side of your DVD video.
C. Capture movie pictures. Click the camera icon under the lower right corner of the preview window and the current picture will be captured and saved on your computer. You can set the image type and output location for the captured images in the Photo Settings pane.
Note: Usually, a DVD movie only has one major title, and the above settings can only be done to one title/chapter at a time. If you want to edit another title/chapter, you need to go back to the previous step.
Step4. Encoder Settings.
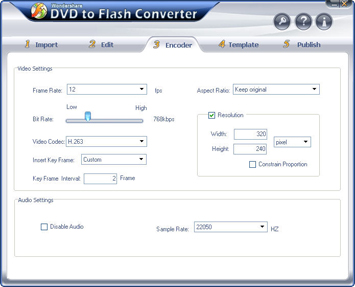
As shown in the above figure, you can set both video and audio encoding settings, most of which are pretty easy to understand except for the Key Frame option. The most useful feature of a key frame is that when you drag the progress slider of the final Flash file, it will be positioned at each pre-set key frame. You can choose to use the default (automatic) key frame option or set the count of frames between every two key frames.
Step5. Template.
DVD to Flash Converter lets you choose either player template or general template for your choice.
Player Template
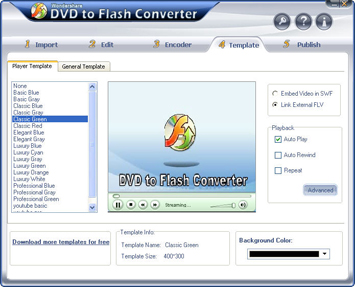
If you choose to use a player template, you can just click on the player template name in the Player Template list. Then you can:
A. Choose to embed video in SWF. If you check this option, the program will only create one SWF file.
B. Link External FLV. If you check this option, the program will create two files: an FLV file and an SWF file. You can directly double click the FLV to play the movie if you have an FLV player. Otherwise, you can double click the SWF file, and the FLV will be called by your Flash player to play the movie. If you want to move the two files, you need to make sure they are in the same folder.
C. Set the playback options. The available options are Auto Play, Auto Rewind, and Repeat as you can see from the above figure. If you click the Advanced button, you can even set to open URLs from the final Flash file on mouse click and after playback.
General Template
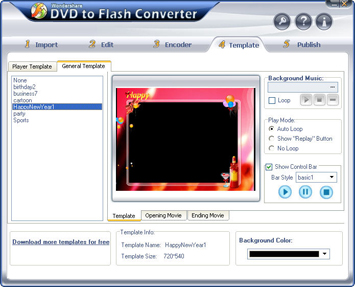
If you choose a general template, you can customize it by the following options:
A. Add background music: Click the … button in the Background Music to add a music file from your hard drive.
B. Select a play mode: In the Play Mode pane, you can choose to automatically loop your movie, show the “Replay” button after playback, or not loop your movie.
C. Choose control bar: Tick the Show Control Bar option and select a bar style from the drop-down list.
D. Set movie beginning and end: Add a movie intro above the Opening Movie tab and add a movie end (cast view) above the Ending Movie tab.
Step5 Publish
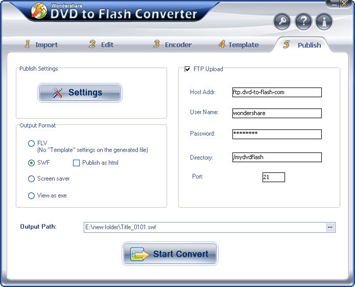
Right before you publish your movie, you can click the Settings button to add a hyperlink (either a text link or an image link) and a pre-loader to your movie.
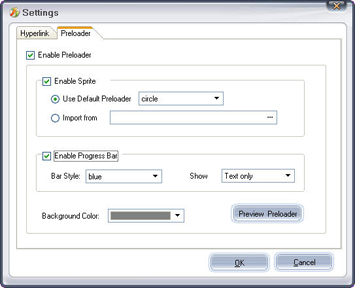
With DVD to Flash Converter, you can publish your movie in four ways: FLV, SWF (a single SWF file or an SWF file along with an HTML file), Screensaver or exe file as shown in the above figure. You can choose the different output format to convert DVD to flash, DVD to SWF, DVD to FLV, DVD to Screensaver and DVD to exe file. Specify an output path to save the final Flash file. If you have a website, you can fill in the FTP Upload information in the FTP Upload pane, and the movie will be directly uploaded to your FTP after conversion.
After you finish all the necessary settings, click the Start Convert button to start conversion. Then you can just go get a cup of coffee and wait till the conversion is finished.
Related Article and Tutorials:
How to Convert AVI, WMV, MPG, ASF, MPEG to Flash step by step?
How to download YouTube Video, convert YouTube to PS3 Zune Apple TV iPod 3GP?
How to convert flash to mpeg and burn Flash files to DVD, VCD and SVCD?
How to convert DVD to YouTube Video step by step?
How to convert DVD to iPhone Video MP4 step by step?
How to convert video files to iPod format step by step?
How to convert flash SWF movie to iPod with ANVSOFT Flash to iPod Converter?
|

 RSS Feeds
BBS Forum
RSS Feeds
BBS Forum

 RSS Feeds
BBS Forum
RSS Feeds
BBS Forum
