About Qweas
 RSS Feeds
BBS Forum RSS Feeds
BBS Forum
|
Make Qweas.com My Home Page Bookmark this page | Register Login Help Send Feedback |
About Qweas
 RSS Feeds
BBS Forum RSS Feeds
BBS Forum
|
Make Qweas.com My Home Page Bookmark this page | Register Login Help Send Feedback |

|
| ||||||||||
| |||||||||||
| Audio/Video | Business | Communication | Desktop | Develop | Education | Games | Graphic | Home | Network | Security | Servers | System | Web |
Introduction | Download | Screenshot | More InfoQuickScore Elite Level II Screenshots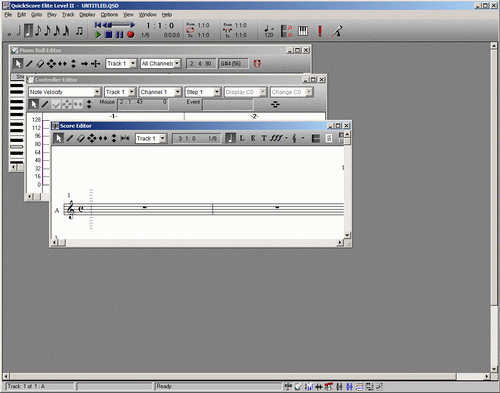 QuickScore Elite Level II Main Window When you launch the QuickScore Elite Level II from desktop or Programs group, you will see the above window which is the main window of QuickScore Elite Level II. Inside the main window with its controls are three windows cascaded one on top of the other. The Score Editor is the topmost of these three windows. On the bottom of the main window are six more windows which are minimized. 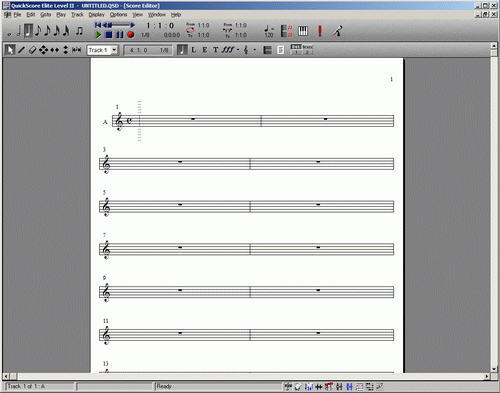 Score Editor When we work with the Score Editor, click on the button in the top right-hand corner of the Score Editor's window with the triangle pointing up (the maximize button). Now the Score Editor will fill the screen. The Score Editor lets you enter and edit music in standard music notation. Usually each staff represents one track, but it is also possible to split a track and show it on a bracketed pair of bass and treble clef staves. There is a cursor, where music is entered using step entry or the right mouse button. This is also the point where music that has been cut or copied to the clipboard will be pasted. The cursor moves by clicking the mouse or by using the arrow keys. 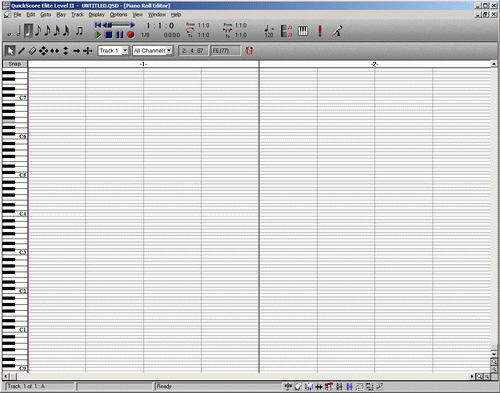 Piano Roll Editor The Piano Roll Editor lets you edit your music in piano roll notation. You see one track of music at a time. As in the Score Editor, there is a horizontal scroll bar at the bottom of the window and a vertical scroll bar at the right-hand side of the window. There are also four magnifying glass icons in this window. You use these to compress or expand the display. Click on the large magnifying glass on the bottom to zoom in in time, and click on the small magnifying glass on the bottom to zoom out in time. Click on the magnifying glasses below the vertical scroll bar to compress or expand the display vertically. If you've been playing with the zoom icons, make sure that you are showing two bars on the display and that the vertical size of notes is more than one or two pixels. 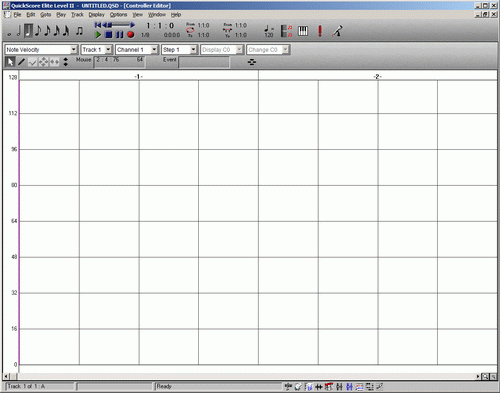 Controller Editor Dialog The Controller Editor can be used to edit all kinds of data of a continuous nature, including controllers, pitch bend, aftertouch, note velocity, tempo changes and program changes. When we first select the Controller Editor, note velocities are displayed. Each note is shown in piano roll notation and the velocities of the notes are shown as vertical blue lines at the point the notes start. The height of the blue lines represents the amplitude of the velocity. 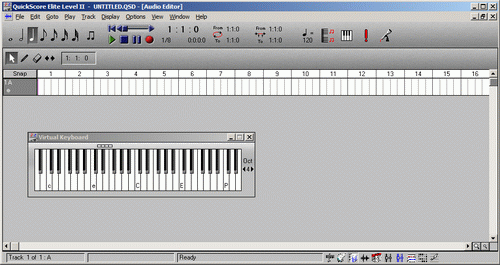 Audio Editor The Audio Editor can be used to edit audio data such as vocals or sound effects. As many tracks as can fit on the screen can be seen at once. At the left are the track names and each track’s audio data are shown to the right of the names. |
|
|
Old Category:
Video & DVD |
Video & DVD for Mac |
Audio & MP3 |
Makers & Designers |
Graphics Tools |
Internet Utilities |
Web Authoring |
System Tools |
File Converters
Home & Education | Screensavers | Security & Anti-Virus | Pocket Devices | Business Finance | Computer Games | Computer Games for Mac Site Map | Submit Software | Popular Downloads | Editor Picks | Get Buttons | Link to Us | New Releases | About Qweas | Contact Us Copyright © 2005-2009 Qweas Inc. All rights reserved. Terms of Service - Copyright Policy - Guidelines - Privacy Policy |